更新日:2020/09/24
- ファイルマネージャ
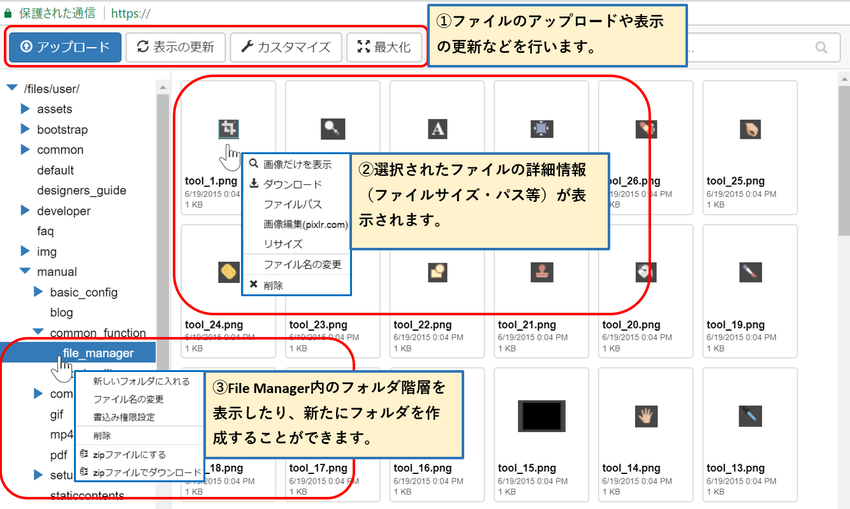
①ファイルのアップロードや表示の更新
| アイコン | 説明 |
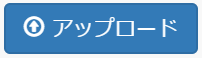 | 画像のアップロードができます。 |
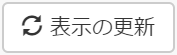 | ファイルマネージャ内の情報を最新の表示に更新します。 |
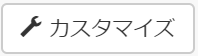 | 詳細情報の表示方法を変更します。ファイルを右クリックし、このアイコンをクリックすると下記のように表示されますので、任意の表示方法に切り替えて「閉じる」をクリックします。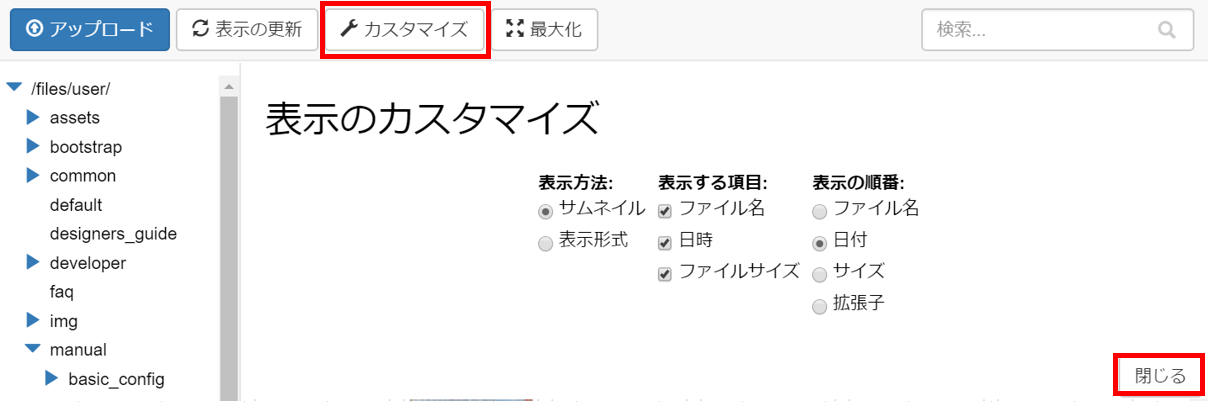 |
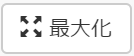 | ファイルマネージャのウィンドウサイズを最大化します。 |
②選択されたファイルの詳細表示
| アイコン | 説明 |
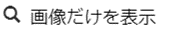 | 選択した画像を実際のサイズで表示します。ファイルを右クリックして、このアイコンをクリックします。 |
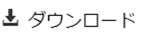 | 選択したファイルをローカルフォルダにダウンロードします。ファイルを右クリックして、このアイコンをクリックすると、ローカルフォルダにダウンロードされます。 |
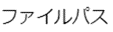 | ファイルパスを表示します。ファイルを右クリックしてこのアイコンをクリックすると、下記のポップアップウィンドウが表示され、ファイルパスが表示されます。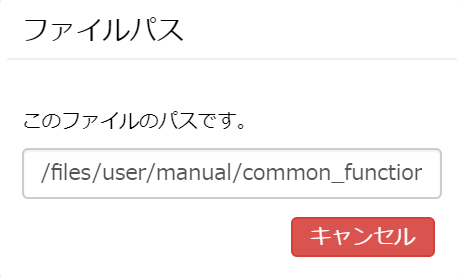 |
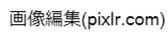 | 画像編集(pixlr.com)は使えなくなりました。 |
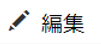 | JSファイルやCSSファイルを編集するためのウィンドウに切り替わります。ファイルを右クリックしてこのアイコンをクリックすると、下記のウィンドウに切り替わり、JSやCSSを直接編集できます。編集した内容は元のファイルに上書き保存されます。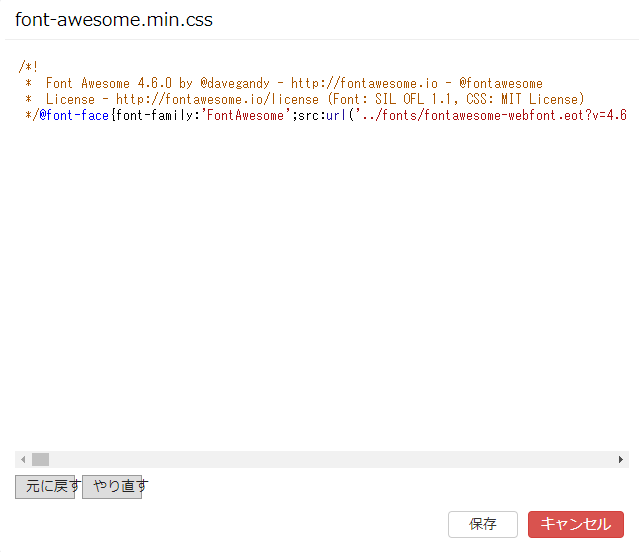 |
 | 画像の幅や高さなどを変更します。ファイルを右クリックしてこのアイコンをクリックすると、下記のポップアップウィンドウが表示されるので、画像のサイズやサムネイルをつくるなど必要事項を設定し、OKをクリックします。画像のサイズ変更については、大きいサイズから小さいサイズのみ対応可能です。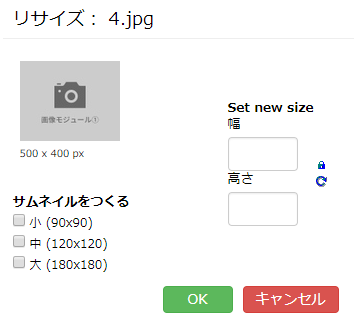 |
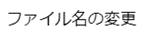 | フォルダの名前やファイルの名前を変更します。 |
 | フォルダやファイルをファイルマネージャから削除します。複数選択はできません。また、一度削除したフォルダやファイルは元に戻すことはできません。 |
③File Manager内のフォルダ階層の表示やフォルダの作成
| アイコン | 説明 |
 | 新しいフォルダを作成します。 |
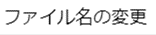 | ファイルの名前を変更します。ファイルを右クリックしてこのアイコンをクリックすると、下記のポップアップウィンドウが表示されるので、ファイル名を変更します。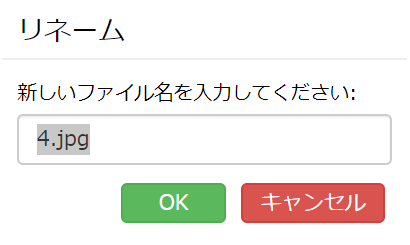 |
| 書込み権限設定 | 対象のフォルダに、書込み権限を設定します。 |
| 削除 | 対象のフォルダを削除します。 |
| zipファイルにする | フォルダ内のファイルをzipファイルで保存します。 |
| zipファイルでダウンロード | フォルダ内のファイルをzipファイルに保存してダウンロードします。 |
| ファイルの移動 | ファイルをドラッグ&ドロップで別のフォルダに移動、コピーができます。ファイルを選択し、任意のフォルダにドラッグ&ドロップすると下記の画面が表示されるので、コピーもしくは移動を行います。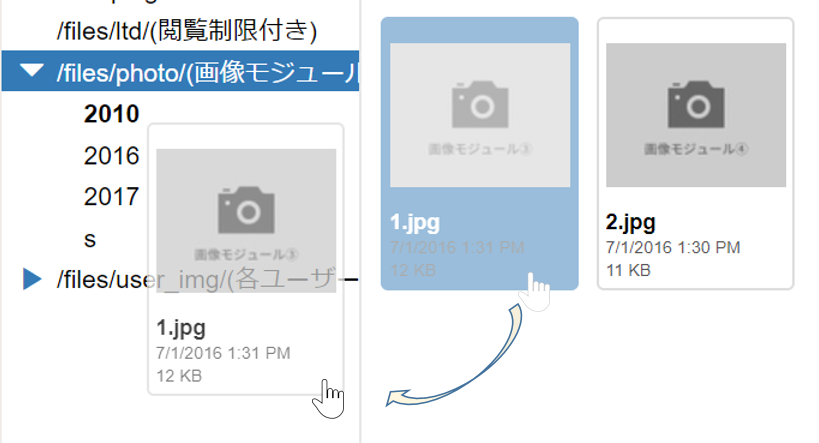 |