更新日:2020/04/16
- ファイルマネージャ
- 画像関連
※※※画像編集(pixlr.com)は使えなくなりました。※※※
ファイルマネージャの中で、Pixlr editorを使用して画像のサイズ変更といった編集作業を行うことができます。
※キャプチャは2015年6月のものです。Pixlr editorの仕様変更でアイコンなどが異なる場合がありますがご了承ください。
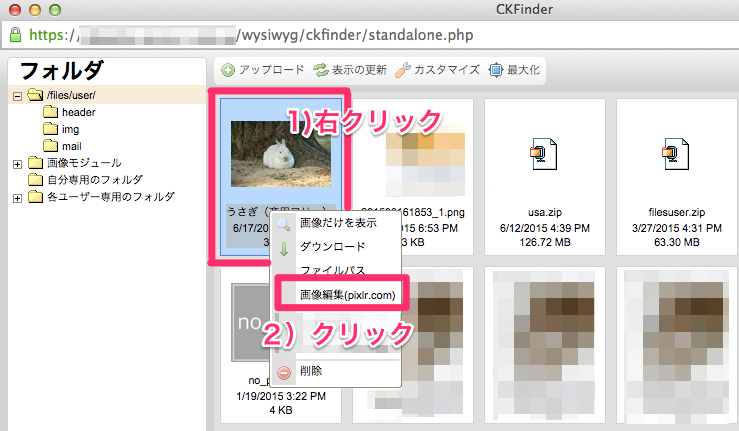
1)編集したい画像を右クリックする
2)「画像編集(pixlr.com)」をクリックする
3)表示された画像編集画面で、画像を編集して、保存する。
画像は上書き保存されます。
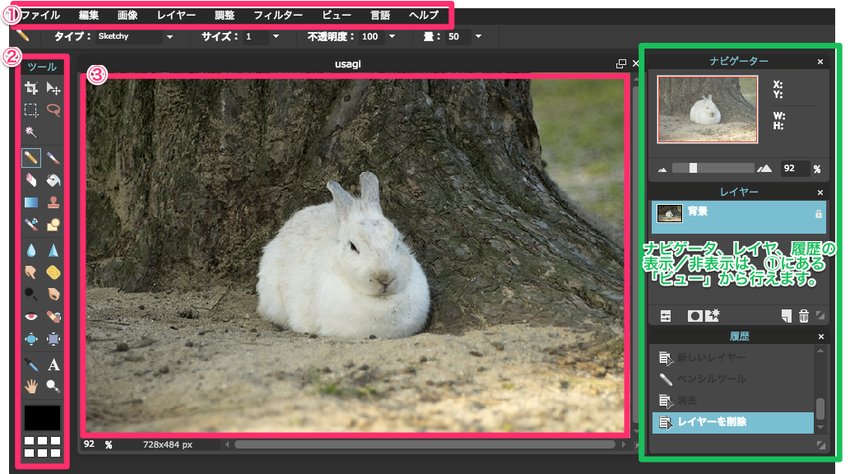
| 項目 | 説明 |
| ①メニュー | 変形、レイヤーや色の編集、フィルターをかけたりなどの操作を行います。 |
| ②各ツール | 切り抜き、選択、えんぴつ、塗りつぶし、などのツールが表示されています。 |
| ③編集画面 | ②で選択したツールを使用し、画像の編集を行います。 |
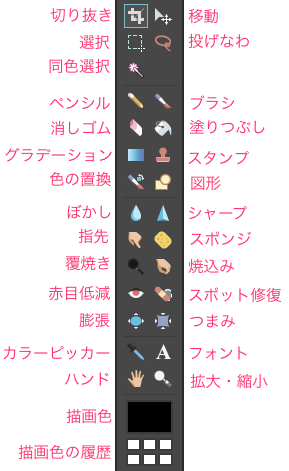
| ツール名 | 説明 |
 切り抜き 切り抜き | 画像を切り抜きます。 |
 選択 選択 | 画像の任意の箇所を選択します。 |
 同色選択 同色選択 | 同色部分を選択します。 |
 ペンシル ペンシル | ペンシルで描画します。 |
 消しゴム 消しゴム | 消しゴムをかけます。 |
 グラデーション グラデーション | 塗りつぶしに、グラデーションをかけることが出来ます。 |
 色の置換 色の置換 | 色を置き換えます。 |
 ぼかし ぼかし | タッチした部分をぼかします。 |
 指先 指先 | なぞった部分をのばします。 |
 覆焼き 覆焼き | 覆焼きの効果を出します。 |
 赤目低減 赤目低減 | 赤目を低減します。 |
 膨張 膨張 | タッチした部分を膨張させます。 |
 カラーピッカー カラーピッカー | タッチした箇所の色を拾うことができます。拾った色は「描画色」に表示されます。 |
 ハンド ハンド | 画像を左右に動かします。 |
 描画色 描画色 | 現在の描画色です。 |
 描画色の履歴 描画色の履歴 | 描画色の履歴です。 |
 移動 移動 | 選択レイヤーを動かします。 |
 投げなわ 投げなわ | 任意の形を選択することが出来ます。 |
 ブラシ ブラシ | ブラシで描画します。 |
 塗りつぶし 塗りつぶし | 塗りつぶします。 |
 スタンプ スタンプ | 選択した箇所をクローンします。 |
 図形 図形 | 四角、丸などの図形を描画します。 |
 シャープ シャープ | タッチした部分をシャープにします。 |
 スポンジ スポンジ | タッチした部分にスポンジをかけます。 |
 焼込み 焼込み | 焼込みの効果を出します。 |
 スポット修正 スポット修正 | スポット修正します。 |
 つまみ つまみ | タッチした箇所をつまみ(絞り)ます。 |
 フォント フォント | 文字の入力ができます。 |
 拡大・縮小 拡大・縮小 | 拡大・縮小します。 |