更新日:2015/06/ 9
- 画像
画像を新規登録します。
1)[コンテンツ更新]をクリックします。
2)[画像]をクリックします。
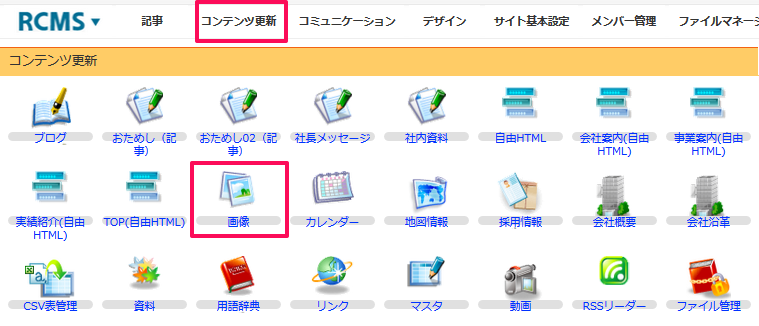
3)[画像追加]をクリックします。
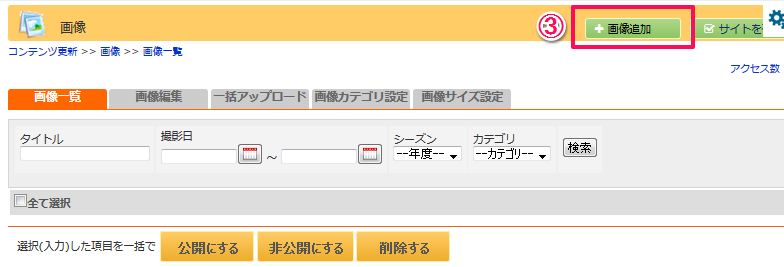
4)必要事項を入力します。各項目内容については、[画像編集の内容]をご覧ください。
※赤字の必須マークは必ず入力してください。
5)[追加する]をクリックします。
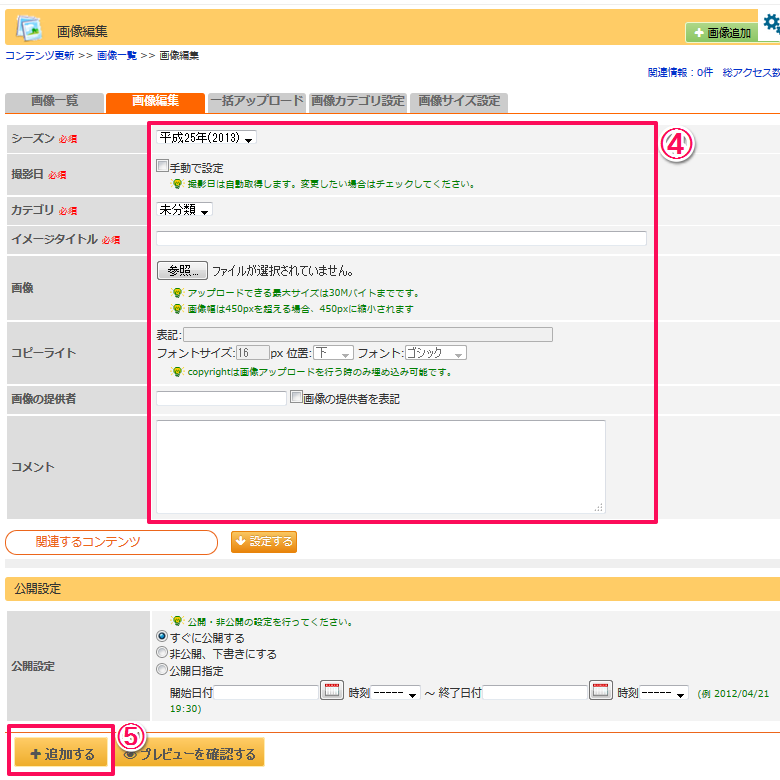
必要事項を入力したら、「追加する」ボタンを押して登録完了です。
大きい画像(横幅450pxを超える場合)を登録する際には、初期設定として横幅450pxに縮小されます。
なお、登録した画像サイズについては、「サイト基本設定>サイト管理>画像」で任意の値を設定することができます。
※画像モジュールに登録できる画像はJPEG画像になります。
各項目の内容につきましては、下記にあります「画像編集の内容」をご確認ください。
画像編集の内容
| 項目 | 説明 |
| シーズン | サイト基本設定のサイト管理で[シーズンによる絞込み>有効にする]をONにすると、ここで設定した年度で画像を絞り込み表示させることができます。 |
| 撮影日 | 写真の撮影日等を入力することを想定しています。デジタルカメラで撮影したままの状態のJPEG ファイルであれば写真を登録する際に、自動で設定することもできますし、手動で自ら日付入力をすることができます。フォトギャラリーなどいくつかのテンプレー トでは、この日付をもとに写真の表示順が決定されます。 |
| カテゴリ | 画像をカテゴリで区分して管理することができます。 |
| イメージタイトル | 掲載する写真(画像)の表題を入力します。 |
| 画像 | 登録する写真(画像)を選択します。 |
| コピーライト | 指定した文字の大きさと位置、フォントで登録する写真(画像)の中に文字を記入することができます。コピーライトなどに利用することを想定しておりますが、ご自由にご利用ください。 |
| 画像の提供者 | だれが提供(もしくは撮影)した画像か記録することを想定しています。”写真の提供者を表記”のチェックボックスをONにすると、画像情報として撮影日などと一緒にサイト上に表示することができます。 |
| コメント | 写真(画像)に対するコメントを入力します。 |
コンテンツの公開設定
作成したコンテンツの公開/非公開を設定する事ができます。
[公開設定]の項目説明
| 項目 | 説明 |
| すぐに公開する | コンテンツを表示します。 ※実際にコンテンツをサイト上に表示させるには、ページ設定等も関係しますのでご注意ください。 |
| 非公開、下書きにする | コンテンツを非表示にします。 |
| 公開日指定 | コンテンツを公開する開始日時、非公開にする終了日時を設定することができます。 |