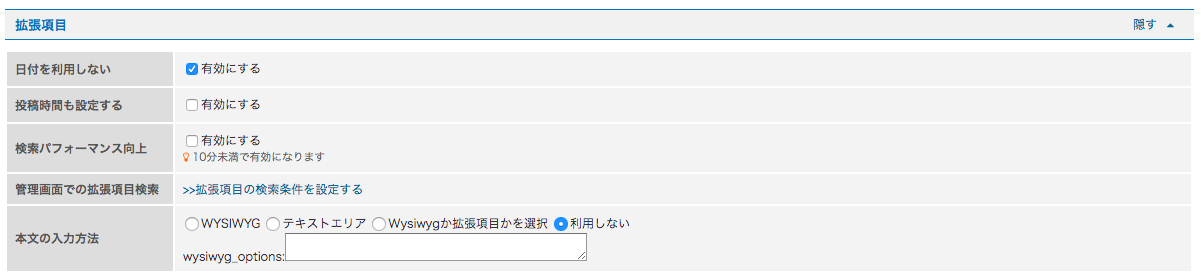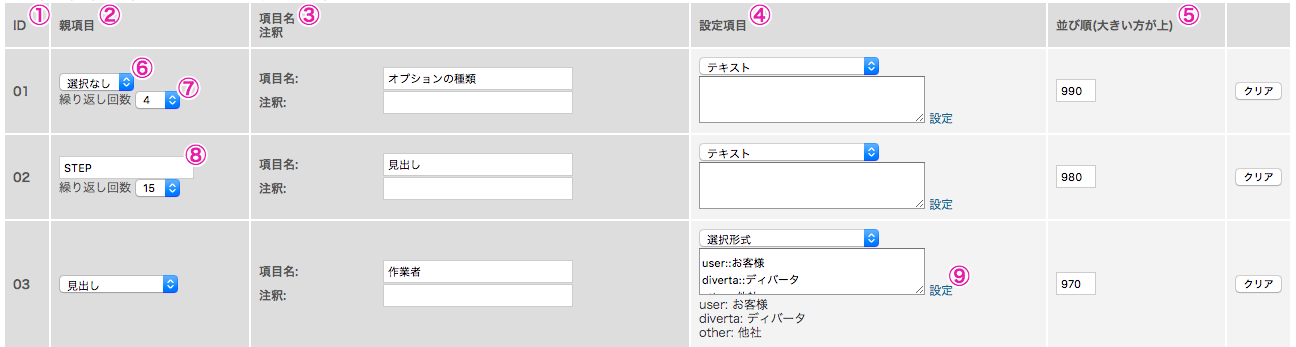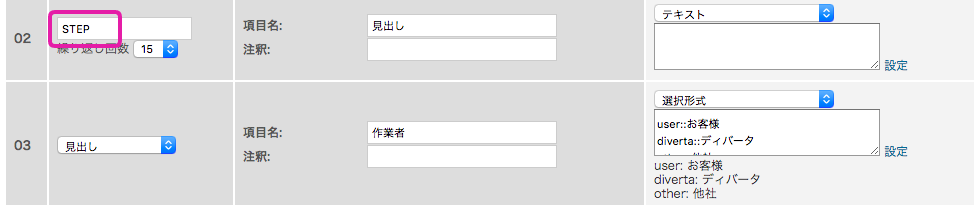更新日:2019/09/ 9
- 記事
記事グループ一覧で、記事グループの[設定] をクリックすると、記事グループ設定画面へ遷移します。
▼[設定]の箇所
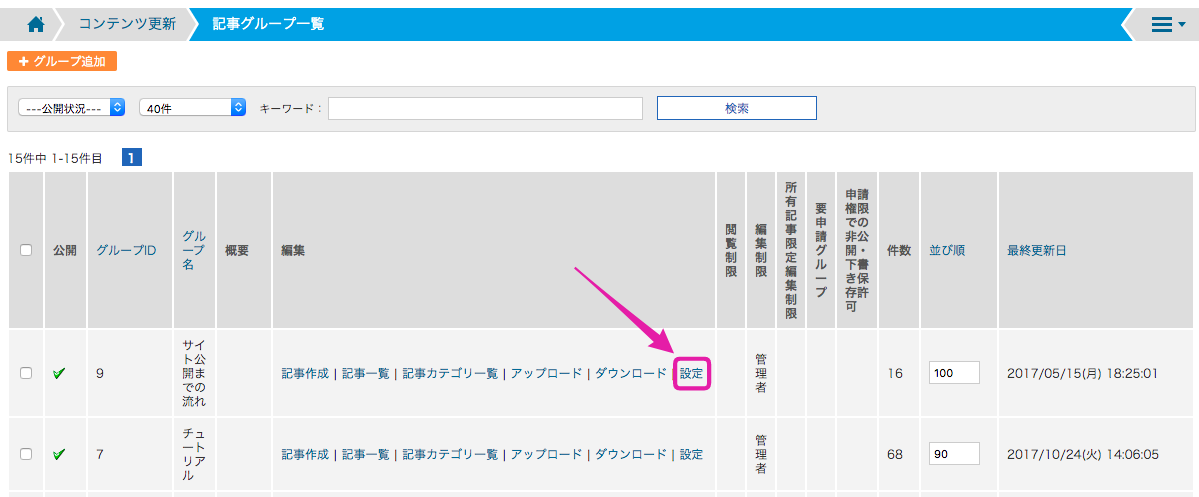
記事グループ設定では、グループ名や、記事に設定するカテゴリ数、主に利用するページ等を設定できます。
▼グループID~主に利用するページ構成
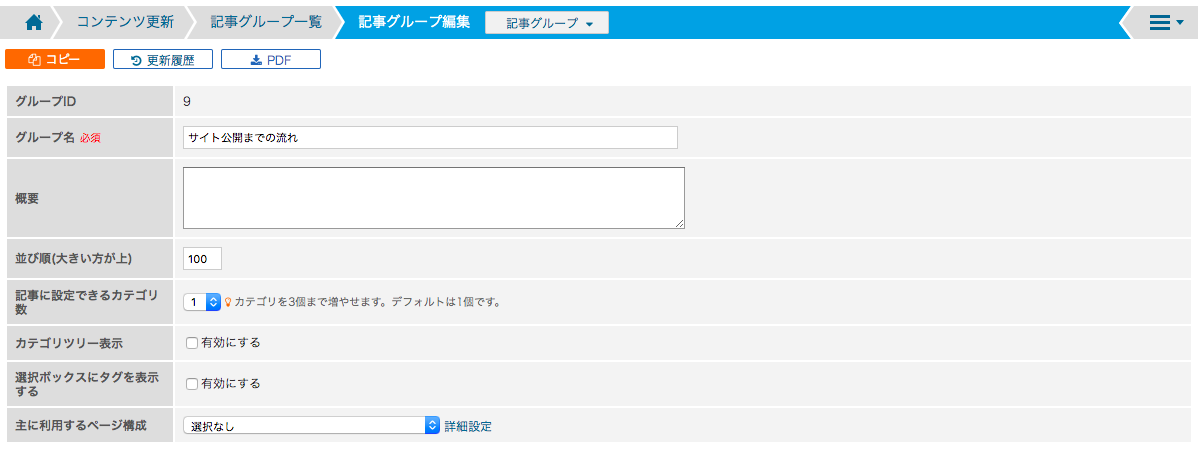
| 項目 | 説明 |
| グループID | ID番号が表示されます。IDは自動採番されます。 |
| グループ名 | 記事グループ名を入力します。 |
| 概要 | 記事グループの概要を入力します。 |
| 並び順(大きい方が上) | 記事グループ一覧での並び順を入力します。数字が大きい方が上に表示されます。 |
| 記事に設定できるカテゴリ数 | 記事編集画面で設定可能なカテゴリの数を指定します。 |
| カテゴリツリー表示 | |
| 選択ボックスにタグを表示する | |
| 主に利用するページ構成 | この記事グループで作成する記事を表示する主なページを選択できます。 |
拡張項目①|日付を利用しない~本文の入力方法
| 項目 | 説明 |
| 日付を利用しない | 記事に日付情報を持たず、並び順を表示順で制御する場合は[有効にする]をチェックします。 ■[有効にする]をチェックした場合  |
| 投稿時間も設定する | 記事に日付情報を持たせた場合(上記項目で有効にするをチェックしていない場合)に 日付とあわせて記事に時間情報も持たせる場合は、有効にするをチェックします。 ■日付を利用しない→OFF・投稿時間も設定する→ON の場合  |
| 検索パフォーマンス向上 | |
| 管理画面での拡張項目検索 | 拡張項目の検索条件を設定します。 |
| 本文の入力方法 | 本文の入力方法を選択します。 wysiwyg_options: 追加で設定したい項目を入力します。 詳しくは、記事の拡張項目設定マニュアルのP12をご参照ください。 |
拡張項目②|項目の設定箇所
| 項目 | 説明 |
| ①ID | 拡張項目のID。自動採番されます |
| ②親項目 | 作成した項目に親項目を指定する場合はこちらを利用します |
| ③項目名、注釈 | 項目の名称と注釈を入力できます。注釈には、項目についてのメモや注意書きなどを記入できます。 |
| ④設定項目 | 設定項目を選択します |
| ⑤並び順(大きいほうが上) | 拡張項目の並び順を指定します。数が大きいものが上に表示されます。並び順の指定がない状態で記事グループ設定を更新すると、並び順がランダムに入れ替わるのでご注意ください |
| ⑥親項目の選択箇所 | 親項目を選択します。プルダウンメニューには、③の項目名が表示されます |
| ⑦繰り返し回数の選択箇所 | 項目を繰り返したい時に指定します。標準では最大30回まで繰り返しできます。 |
| ⑧親項目名の入力欄 | ⑥で親子項目を作ったとき、親の項目に表示されます。親子項目の名称になります。 |
| ⑨項目の詳細設定 | 項目を必須項目にしたり、選択形式の選択肢を設定します。「設定」をクリックすると、設定画面が表示されます。 |
ポイント
拡張項目の各項目の説明や、詳細な設定方法についてはデザイナーズガイドをご参照ください。
記事グループ(詳細設定)
詳細設定では閲覧制限やRSSなどを設定します。
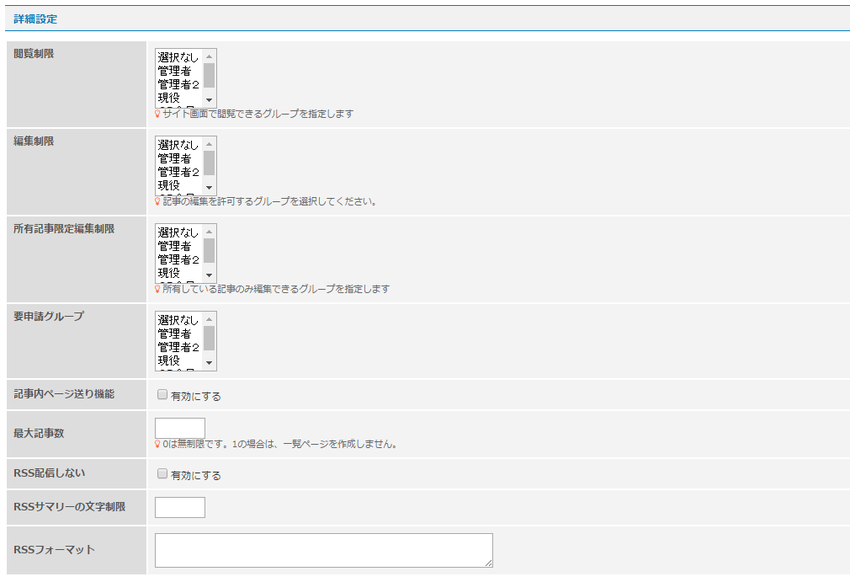
| 項目 | 説明 |
| 閲覧制限 | 当該記事グループで作られた表画面を見ることができるグループを選択します。 閲覧を「許可する」設定です。 |
| 編集制限 | 当該記事グループを編集できるグループを選択します。 編集を「許可する」設定です。 |
| 所有記事限定編集制限 | 自分が作成した記事のみ編集できます。権限を与えたいグループを選択します。 編集を「制限する」設定です。 |
| 要申請グループ | 記事編集時、申請が必要になるグループを設定します。 ただし、グループ権限設定の「管理者」にチェックがあると、申請不要になります。 編集を「制限する」設定です。 |
| 申請権限での非公開・下書き保存許可 | 多言語設定をしているサイトにのみ表示されます。 主言語と副言語の担当者が異なる場合、副言語の記事を投稿するには、まず主言語の記事を作成する必要がありますが、 許可を出すことで、主言語の記事がなくても、副言語の記事を作成することが可能になります。 ※ 主言語の記事は非公開となります。 |
| 記事内ページ送り機能 | 本文を2ページ以上作成したい場合は、[有効にする]をチェックします。 |
| 最大記事数 | 最大記事数を入力します。 ※ 無制限にしたい場合:0 ※ 一覧ページを作成しない場合:1 |
| RSS配信しない | RSSを配信しない場合は、[有効にする]をチェックします。 |
| RSSサマリーの文字制限 | RSSのサマリーに文字数制限がある場合に入力します。 |
| RSSフォーマット | RSSフォーマットを入力します。 |
記事グループ(ケータイ設定)
スマートフォンやフィーチャーフォンなどを使用して記事を投稿するための設定をします。
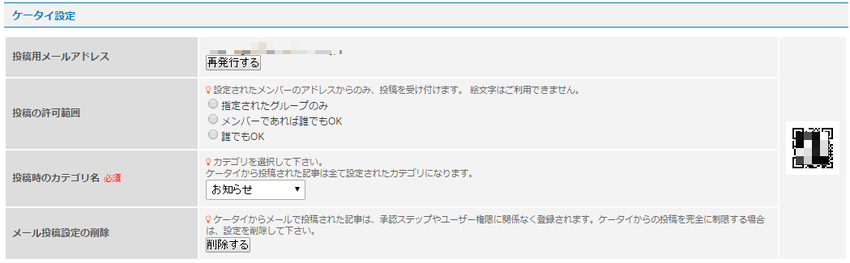
| 項目 | 説明 |
| 投稿用メールアドレス | 管理画面の「投稿用メールアドレスを発行する」をクリック後、設定可能 |
| 投稿の許可範囲 | 投稿を受け付けるメンバーを選択します。設定されたメンバーのアドレスからのみ、投稿を受け付けます。 絵文字はご利用できません。 |
| 投稿時のカテゴリ名 | ケータイから投稿する際のカテゴリを選択します。ケータイから投稿された記事は全て設定されたカテゴリになります。 |
| メール投稿設定の削除 | ケータイからの投稿を完全に制限する場合は、「削除」をクリックして設定を削除して下さい。 |
記事グループ(関連するコンテンツ)
管理画面でコンテンツを関連付けて、サブコンテンツとしてサイト上に表示します。

1.[関連するコンテンツ]→[設定]をクリックして設定画面を開く
2.[モジュール]をプルダウンで選択する
⇒選択するコンテンツをモジュール単位で絞り込みます。
3. 関連コンテンツを選択して、「追加」ボタンをクリック
⇒選択したコンテンツが上部に表示されます。
公開設定
当該記事グループで作られた表画面の公開ステータスを設定します。
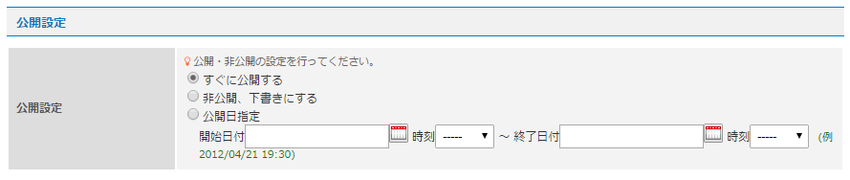
| 項目 | 説明 |
| すぐに公開する | コンテンツを公開します。 |
| 非公開、下書きにする | コンテンツを非表示にし、下書き保存します。 |
| 公開日指定:開始日付 | [公開日指定]を設定した場合に任意で指定します。 |
| 公開日指定:開始時刻 | [公開日指定]を設定した場合に任意で指定します。 |
| 公開日指定:終了日付 | [公開日指定]を設定した場合に任意で指定します。 |
| 公開日指定:終了時刻 | [公開日指定]を設定した場合に任意で指定します。 |
記事グループの追加方法と設定内容について説明します。
記事グループを新規追加する場合、いずれかを操作します。
[記事グループ一覧] → [グループ追加] をクリック
[記事グループ編集] → [グループ追加] をクリック
※下図は、[記事グループ一覧] → [グループ追加]の方法を記載しています。
ポイント
既存の記事グループを編集する場合は、下記の手順で「編集」画面を開きます。
・[記事グループ]タブをクリック
・[記事グループ一覧] → [設定]をクリック