更新日:2021/12/ 6
- 問い合わせ
基本設定では、問い合わせフォームの基本設定の編集を行うことができます。
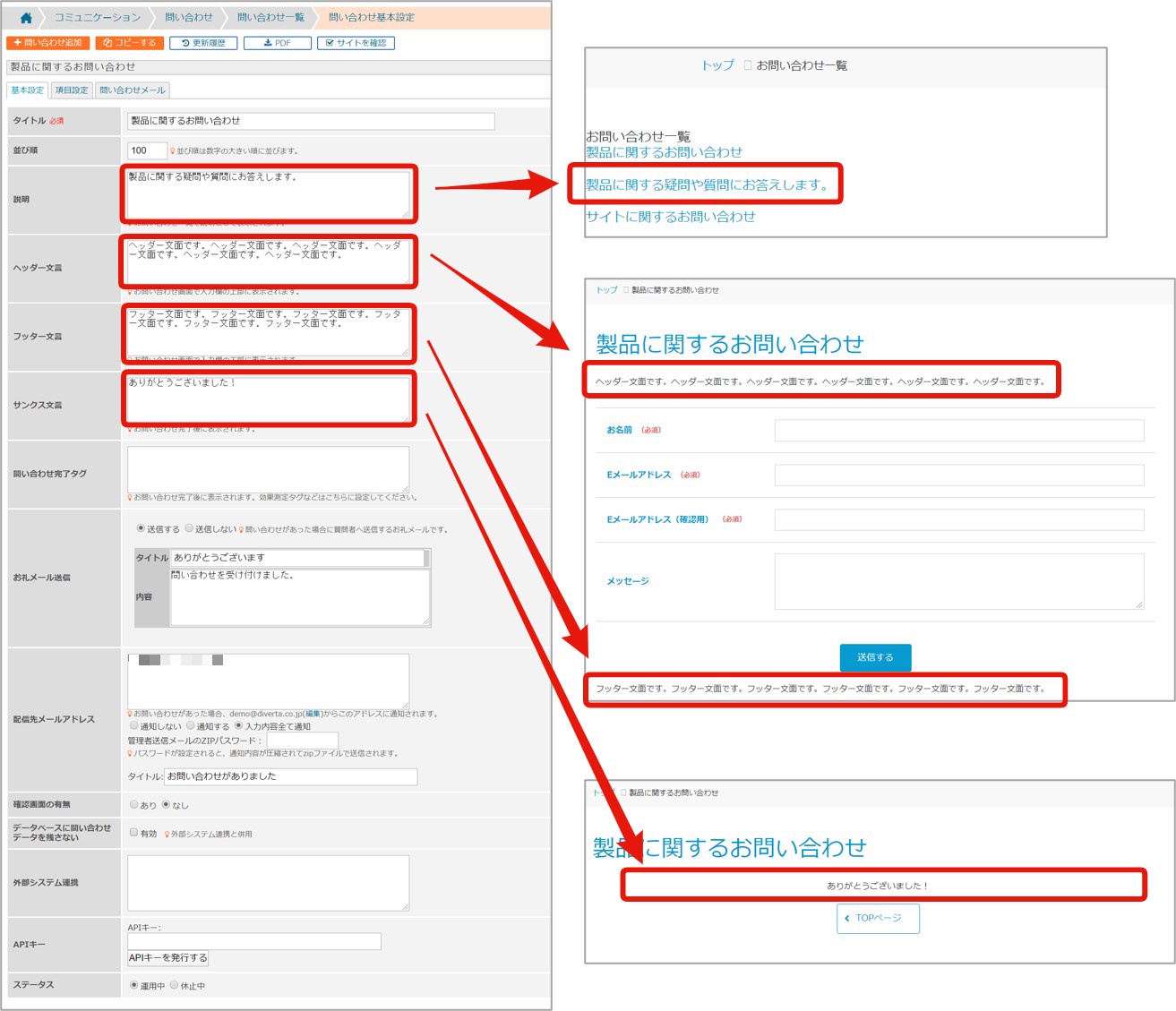
基本設定
| 項目 | 説明 |
| タイトル | 問い合わせフォームのタイトルです。ここで設定したタイトルがぱんくずに表示されます。 |
| 並び順 | ここで設定されている数値の大きい順に、一覧に表示します。 |
| 説明 | ユーザー閲覧側の問い合わせ一覧ページに表示される説明文です。 |
| ヘッダー文言 | 問い合わせの入力欄の上部に表示されます。 |
| フッタ文言 | 問い合わせ画面で入力欄の下部に表示します。 |
| サンクス文言 | 問い合わせ完了後に表示されます。 |
| 問い合わせ完了タグ | 問い合わせ完了後に表示されます。効果測定タグなどはこちらに設定してください。 |
| お礼メール送信 | 問い合わせがあったとき、お問い合わせ者へ送信するかどうかを設定できます。 「送信する」を選択すると、お問い合わせ者へ送信するメールのタイトルと内容を設定できます。 ※「送信する」を選択した場合、サイト管理で管理者メールの設定を行ってください。 管理者メールの設定を行わないとメールは送信されません。 => [FAQ]お礼メールをカスタマイズするには |
| 配信先メールアドレス | 問い合わせがあったとき、ここで設定したアドレスに通知されます。 複数のアドレスを設定する場合は、一つのアドレスを設定後に改行(Enterキー)して設定してください。 ※通知する場合、サイト管理で管理者メールの設定を行ってください。 管理者メールの設定を行わないとメールは送信されません。 ・通知しない:お問い合わせがあった場合でも、通知はありません。 ・通知する:お問い合わせがあった旨の通知メールが送信されます。 ・入力内容全て通知:質問者からの問い合わせ内容が全て通知されます。「管理者送信メールのZIPパスワード」を設定すると、お問い合わせ者からの問い合わせ内容が圧縮されてzipファイルで送信されます。個人情報を取得する場合は、パスワードの設定を推奨します。 ・タイトル:ここで設定したタイトルが、通知メールのタイトルになります。入力がない場合は、問い合わせのタイトルを表示します。 |
| 確認画面の有無 | 確認画面の有無を設定します。 あり:入力欄で「確認する」ボタンが表示され、入力内容の確認画面に遷移します。 なし:入力欄で「送信する」ボタンが表示され、即内容が送信します。 |
| データベースに問い合わせデータを残さない | データベースにデータを残さない場合は有効にします。 |
| 外部システム連携 | 外部システム連携を入力します。 |
| APIキー | APIキーを発行します。 |
| ステータス | 運用中:問い合わせフォームを利用できます。 休止中:問い合わせフォームの利用ができず、一覧や入力欄は表示しません。 |
基本設定-管理画面のアクセス制限-
| 項目 | 説明 |
| 基本設定のアクセス制限 | 基本設定に対してアクセス制限を設定をします。 「制限有り」を選択すると、許可するグループを選択できます。 |
| 項目設定のアクセス制限 | 項目設定に対してアクセス制限を設定します。 「制限有り」を選択すると、許可するグループを選択できます。 |
| 問い合わせメールのアクセス制限 | 問い合わせメールに対してアクセス制限を設定します。 制限無し:全てのユーザーがアクセスできます。 制限有り:許可するグループを選択します。 ログインユーザが登録したコンテンツからの問合せしか操作できない:ログインユーザが登録したコンテンツからの問合せしか操作できません。 |
| ダウンロードのアクセス制限 | 問い合わせのダウンロードに対してアクセス制限を設定します。 制限無し:全てのユーザーがアクセスできます。 制限有り:許可するグループを選択します。 ログインユーザが登録したコンテンツからの問合せしか操作できない:ログインユーザが登録したコンテンツからの問合せしか操作できません。 |
| 問い合わせメール編集制限 | 過去の問い合わせメールの内容を編集できるようにするか・しないかを設定します。 制限有り:内容を編集できません。 制限無し:内容を変更できます。 内容の変更は、[問い合わせメール]のタブで各問い合わせの詳細画面で行えます。 |
基本設定-メール設定-
◎返信を受け付けない場合
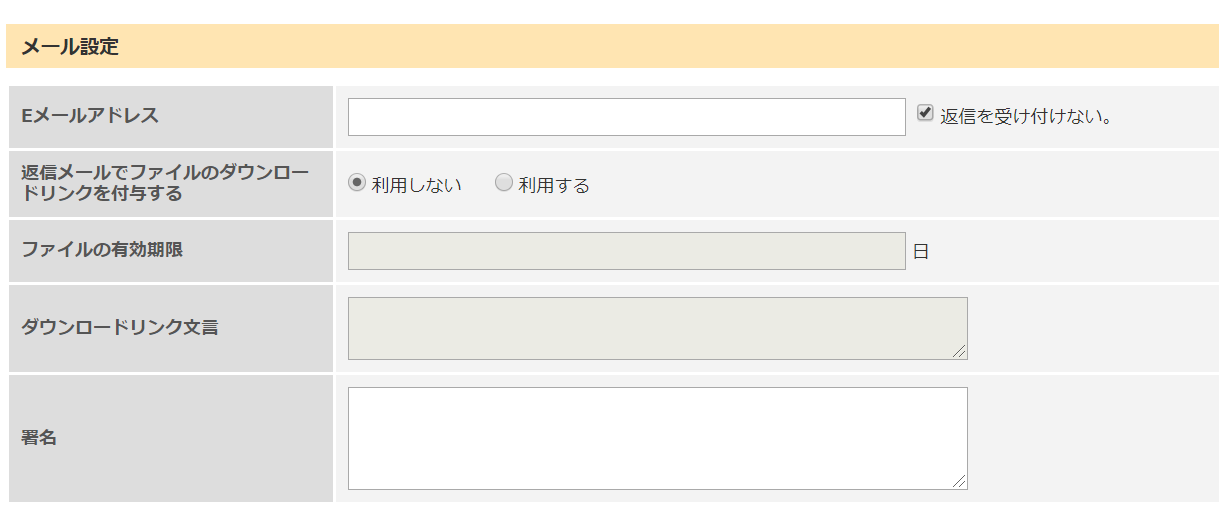
※「返信を受け付けない」場合の設定項目です。
| 項目 | 説明 |
| メールアドレス | 問い合わせに対する返信用のメールアドレスを設定します。 ここに入力があると、問い合わせメールの詳細画面に、返信欄を表示するようになります。 ・返信を受け付けない→ON:ここで設定したメールアドレスへ返信できないようにします。 ・返信を受け付けない→OFF:メールを受け取りたい側のメールサーバの設定を入力します。 ここを設定すると返信が来た際に、設定したメールサーバに届くようになります。 |
| 署名 | [メールアドレス]で設定したメールで返信する際に表示される署名を設定します。 |
◎返信を受け付ける場合
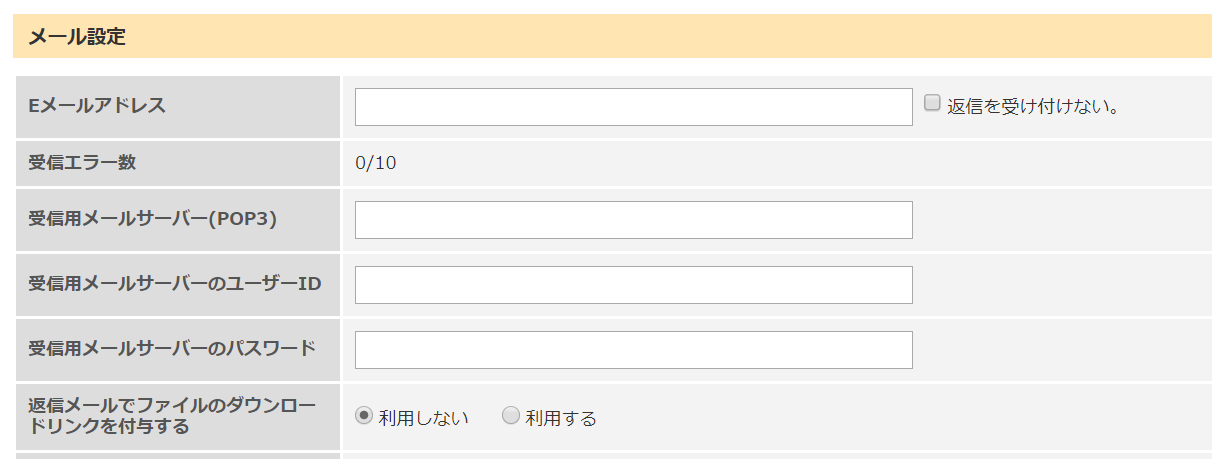
※「返信を受け付けない。」のチェックを外すと、メールサーバなどの入力欄が表示されます。
※ POPでの受信は、ポート番号:110で、POP3でのみ対応が可能です。
GmailやOutlook等で利用されているポート番号:995・POP3 over SSL/TLSには対応しておりません。
※ 設定が完了すると、設定したメールサーバのメールがRCMSの問い合わせモジュールに取り込まれます。
返信メールと認識するタイトルがついていないメールは新規の問い合わせとして受け付けるため、お礼メールの設定内容にはご注意ください。
| 項目 | 内容 |
| メールアドレス | 問い合わせに対する返信用のメールアドレスを設定します。 ここに入力があると、問い合わせメールの詳細画面に、返信欄を表示するようになります。 ・返信を受け付けない→ON:ここで設定したメールアドレスへ返信できないようにします。 ・返信を受け付けない→OFF:メールを受け取りたい側のメールサーバの設定を入力します。 ここを設定すると返信が来た際に、設定したメールサーバに届くようになります。 |
| 受信エラー数 | 受信エラーの数を表示します。 エラーが10回を超えて受信停止のメッセージが出た場合は、基本設定ページの「更新する」をクリックすると解消します。 |
| 受信用メールサーバー(POP3) | 受信用メールサーバー(POP3)を入力します。 |
| 受信用メールサーバーのユーザーID | 受信用メールサーバーのユーザーIDを入力します。 |
| 受信用メールサーバーのパスワード | 受信用メールサーバーのパスワードを入力します。 |
| 署名 | [メールアドレス]で設定したメールで返信する際に表示される署名を設定します。 |
