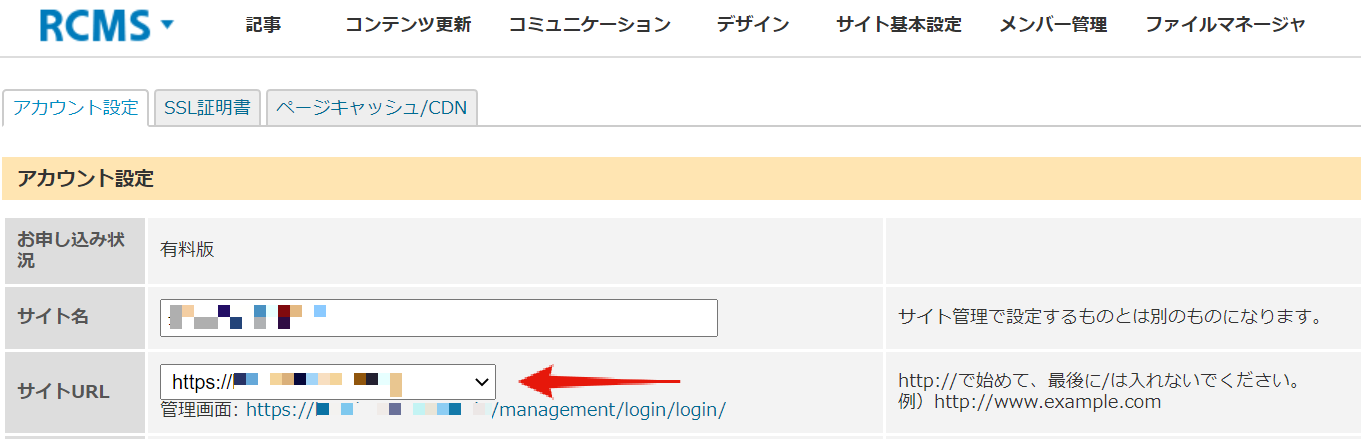下記のオプションをお申し込みの場合のサイト公開までの流れです。
お申込内容によって、順番が前後する場合がありますが、その際にはお知らせいたします。
- 独自ドメインを適用する
- SSLを利用する
- 取得代行サービスを利用する(ファイル認証)
- 無料SSL以外の証明書
(Fuji SSL、ジオトラスト クイックSSL、グローバルサイン クイック認証、シマンテック セキュア・サーバID、その他のSSL証明書)
STEP1申込書作成(お客様作業)
※証明書の種類によっては、ファイル認証が出来ない可能性がありますのでご留意ください。
※SSL証明書の詳細な申請方法や発行会社ごとの証明書の内容などの違いについては、各SSL証明書発行会社のホームページをご参照ください。
※弊社では、証明書の取得に関するサポートは出来かねます。不明点がある場合は「取得代行サービス」をご利用ください。
※Basic(ベーシック)認証をかけている場合は、証明書の申請(STEP7)~発行(STEP8)の間、Basic認証の解除が必要となります。
※IPアドレス制限をかけている場合、認証ファイルのクローラーIPアドレスの許可を追加させていただきます。
【確認事項】
- 「*」が付いている項目は必須項目です。必ずご記入ください。
- 「申込みURLもしくは本番公開URL」に記入があるかご確認ください
- 「SSLを利用する>②取得代行サービスを申し込む」にチェックが入っていますか?
- [管理画面左上のRCMSロゴ >アカウント設定>Email] …… RCMSからのお知らせや管理情報などが配信されます
- [サイト基本設定>サイト管理>管理者メール] …… サイトから送信されるメールの送信元などに使用されます
管理画面で設定する以下のメールアドレスが、サイト管理者のものであるかをご確認ください。
STEP2お申込みご案内メールの送付、独自ドメイン登録、有料版切り替え(弊社作業: 1~3営業日)
・お申し込み内容をもとに、公開までの手順や、DNSの設定値をまとめたご案内をメールでお送りします。
・お申込みサイトを有料版に移行し、独自ドメインを登録します。
作業完了後に、メールにてご案内します。
【確認事項】
-
・お申し込み内容によって、お送りするご案内メールと、本記事に掲載中の手順とが異なる場合があります。
・お申込内容に不備や確認事項があった場合は、このタイミングでご案内します。不備の内容によっては希望の公開日での公開が難しくなる場合がありますので予めご了承ください。
・「有料版への移行」と「独自ドメイン登録」は、原則、月内、または翌月1日に切替えの場合に対応しております。
公開日が月をまたぐ場合(翌月2日~の場合)は、後日対応となります。
詳細はご案内メールでお知らせします。
STEP3SSL受付フォームを入力(お客様作業)
SSLの申請に必要な情報を、受付フォームよりご登録ください。
◎SSLオプション受付フォーム(取得代行サービス利用)
https://support.r-cms.jp/ssl_application_agency/
【確認事項】
- 弊社作業用のアカウントは作成済みですか?:
管理画面にログインし認証キーを設定する作業が必要になるため、管理者権限を持った作業用アカウントを作成し、ご連絡ください。
STEP4DNS設定(お客様作業)
DNS設定をお願いします。
DNSの浸透が確認できましたら、ディバータにご連絡ください。
【確認事項】
-
・DNS設定値は、ご案内メールでご案内します。 ※DNS設定の参考マニュアルに掲載している値とは異なります。
・DNSの設定手順は、参考マニュアルをご参照ください。
参考マニュアル:資料ダウンロード ※DNS設定マニュアルの項目にあります。
・「www」のサブドメイン有りのコモンネームを利用する場合、「www」無しのドメインにもDNS設定が必要です。
「www」のサブドメイン利用希望で、「www」無しのドメインにDNS設定ができない場合はメール認証での手続きを選択ください。
STEP5CSRを発行する(お客様作業)
1.[アカウント設定>SSL証明書]を開く
2.「SSL証明書追加」ボタンをクリックする
3.組織名などを入力し、「追加する」ボタンをクリック
=> CSRが発行されます。
参考)
・CSRの発行方法(お客様作業)
【確認事項】
-
CSRは、SSLの申請時に使用します。
発行したら、サポート事務局へ、発行が完了した旨をご連絡ください。
※お申込み案内等、やりとりをしているメール宛にご連絡いただけますとスムーズです。ご協力のほどお願いいたします。
STEP6SSL証明書申請手続き(弊社作業: 1~3営業日)
証明書の申請手続きを行います。
STEP7SSL証明書のファイル認証発行手続き(弊社作業)
Basic認証をご利用の場合、ファイル認証取得のために一時的にBasic認証を解除させていただきます。
※解除したBasic認証は、STEP8で証明書の発行を確認でき次第、再設定します。
IPアドレス制限をご利用の場合、認証ファイルのクローラーIPアドレスの許可を追加させていただきます。
STEP8SSL証明書発行(発行会社作業)
承認作業が完了すると、証明書が発行されます。証明書はディバータ宛に届きます。
STEP9SSL証明書のインストール作業(弊社作業)
作業が完了したらお知らせします。
STEP10独自ドメイン設定(お客様作業)
1. アカウント設定ページへアクセスする
2.「サイトURL」のプルダウンメニューで、独自ドメインを選択する
3.「更新する」ボタンをクリック
=>サイトURLが独自ドメインに変更されます。