基本操作
管理画面へのログイン
管理画面へのログインの概要
RCMSでコンテンツを追加したり編集したりする場合には、管理画面にログインする必要があります。
RCMSでは管理画面にログインする手段をいくつか提供していますが、ここでは基本的な方法を説明いたします。
- 管理画面にログインする
サイト左上のログインアイコン を クリックすることにより、ログイン画面にいくことができます。
を クリックすることにより、ログイン画面にいくことができます。
※ このログインアイコンの表示・非表示や、ログイン画面に表示される文言は[サイト基本設定-サイト管理]で設定・変更できます。
また、[ヘッダ/フッタ]を編集することにより、自...
続きを読む - ログインフォームよりログイン
RCMSでは、ログイン用のテンプレートを用意しています。
表示したいページの「ページ構成」でこのテンプレートをコンテンツタイプで設定することにより、サイト内にログイン画面を表示することができます。
続きを読む - ログインパスワードを忘れてしまった場合の対応
ログインパスワードを忘れてしまった場合、RCMSではログインIDとして使用しているメールアドレスに、自動でパスワードを通知する機能があります。
続きを読む
管理画面の説明
管理画面の説明の概要
RCMSの管理画面は、「記事」、「コンテンツ更新」、「コミュニケーション」、「デザイン」、「サイト基本設定」、「メンバー管理」の大きく分けて6つのメニューにより構成されています。
ここでは、それぞれのメニューについて簡単に説明します。
- 管理画面TOP
管理画面は6つのメニューが設置されており、各モジュールから簡単にアクセスできます。
また、問合せの状況やアクセス数などの情報も表示されておりRCMSの運営状況をひと目で把握することができるようになっています。
続きを読む - ナビゲーションの説明と使い方
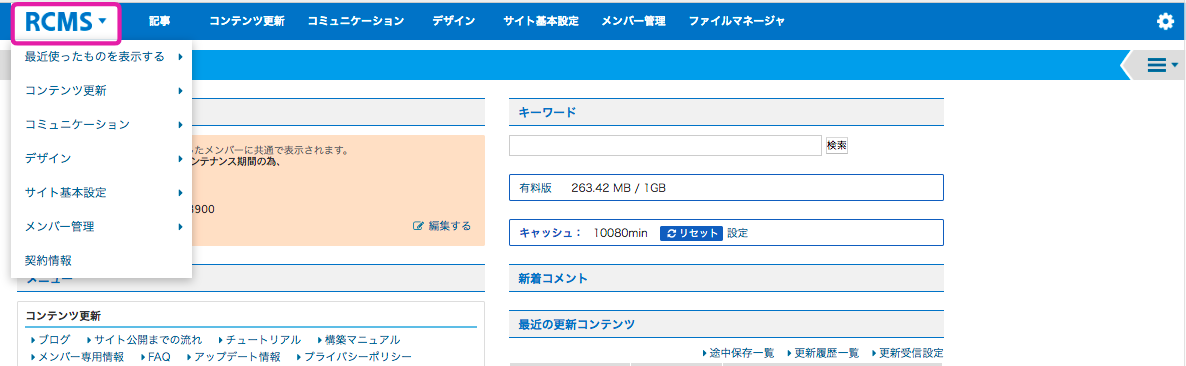
続きを読む - コンテンツ更新
「コンテンツ更新」のメニューには、コンテンツの更新にかかわるモジュールがまとめられています。
続きを読む - コミュニケーション
「コミュニケーション」には、サイト訪問者と管理者もしくはサイト訪問者同士がコミュニケーションをとれるようなモジュールがまとめられています。
続きを読む - デザイン
「デザイン」のメニューには、サイトの見た目に深くかかわるモジュールがまとめられています。
続きを読む - サイト基本設定
「サイト基本設定」のメニューでは、サイトの基本的な設定を行います。
続きを読む - メンバー管理
「メンバー管理」では、メンバーの登録や権限の割り当てなどを主に行います。
続きを読む
コンテンツの作成
コンテンツの作成の概要
RCMSにはコンテンツを作成するモジュールが数多くあり、それぞれのモジュールで操作方法は異なりますが、コンテンツを作成し公開するにはどのモジュールを使ってもある一定の手順が存在します。
ここではその手順を説明していきます。
- コンテンツを作成するモジュールを検討する
RCMSには、コンテンツを作成するためのモジュールが数多くあります。
まずは、作成したいコンテンツに適したモジュールはどれかを検討しましょう。
例えば、企業サイトでよく見受けられる会社案内のコンテンツには「会社概要モジュール」や「会社沿革モジュール」が適していますし、日付順に情報を整理して表示したい場合には「記事モジュール」や「ブログモジュール」、写真を公開したい場合には、「...
続きを読む - コンテンツを作成する
コンテンツを作成するモジュールが決定したら、次は実際にそのモジュールでコンテンツを作成していきます。
各モジュールのオペレーション方法は、「モジュール設定」を参照ください。
続きを読む - ページ設定
RCMSでは作成したコンテンツを表示させるには、「ページ設定」でコンテンツを表示するように設定する必要があります。
RCMS導入時にあらかじめ利用しやすいように既に設定されている場合もありますが、新しいモジュールを利用開始した場合などは特に意識して確認するようにしてください。
続きを読む
コンテンツの更新
コンテンツの更新の概要
RCMSでは作成したコンテンツを更新する場合は、通常管理画面にログインしコンテンツを作成した場合と同じように更新していくことになりますが、サイト上に表示されているコンテンツをすぐに更新できるような仕組みも用意しています。
ここでは後者の方法によるコンテンツの更新方法を説明します。
- コンテンツの更新方法
サイト上に表示されている[記事(トピックス)]モジュールのコンテンツを、直接更新する方法を説明します。
続きを読む - 管理メニュー
管理メニューは、サイト表示からRCMS管理画面の各モジュールに直接アクセスできるショートカット的な役割をしています。管理メニューを活用することでコンテンツの更新作業を素早く簡単に行うことができます。
※管理メニューは、RCMSのご利用申し込み時に選択したパッケージが「基本パッケージ(旧)」の場合のみ、表示されております。 また、「基本パッケージ(レスポンシブデザイン)」のパッ...
続きを読む
コンテンツの関連付け
コンテンツの関連付けの概要
他のCMSにはないRCMSの大きな特徴のひとつに、コンテンツ同士を関連付ける機能があります。
単純にコンテンツをアップしていくだけでも十分なサイトを作れますが、コンテンツを関連付けることにより、奥行きのあるサイトを構築することができます。
- コンテンツを関連付けるとは
RCMSでは「コンテンツを関連付ける」 機能により、メインとなるコンテンツに関連するコンテンツを、サブコンテンツとして表示させることができます。
例えば、ニュースサイトなどで、メインとなる最新ニュースに関連する過去のニュースを補足的に表示しているサイトがあります。
RCMSでは、「コンテンツを関連付ける」 機能を利用することにより、誰でも簡単に関連する情報をサイト上に表示すること...
続きを読む - コンテンツを関連付ける
RCMSではコンテンツを作成するほとんどのモジュールでコンテンツを関連付けることができます。
続きを読む - 関連付けしたコンテンツを表示させるテンプレート
関連付けしたコンテンツをサイト上に表示するためには、ページ設定でサブコンテンツに関連付けしたコンテンツを表示させるテンプレートを選択する必要があります。
RCMSには、関連付けしたコンテンツをサイト上に表示する多くのテンプレートを用意しています。
続きを読む - 特定のコンテンツに対して一括で関連付ける
各モジュールの関連するコンテンツで対象を指定する際に、テキストにIDの一覧を書いたファイルをアップすることで、特定のコンテンツに対して一括で関連付けをすることができます。
詳しくは、関連付けをIDが記載されたCSVファイルを指定して一括で出来るようにをご参照ください。
続きを読む
デザインの変更
デザインの変更の概要
RCMSではデザインとコンテンツを分けて管理しています。そのため、コンテンツに影響することなくデザインだけを修正することができます。
- サイト全体のデザインを変更する
RCMSはCMSにありがちなデザインの制限がほとんどありません。そのため、CSSの知識をお持ちの方は思うようにサイト全体をデザインすることができます。
また、RCMSでは数多くのデザインテンプレートを用意していますので、CSSの知識をお持ちでない方でも簡単にデザインを変更することができます。
詳しくは、デ...
続きを読む - サイトの幅を変更する
RCMSでは、レイアウトごとにサイトの幅を定義することができます。
詳しくは、レイアウトモジュールをご参照ください。
続きを読む - ヘッダとフッタを変更する
RCMSでは、TOPページ専用のヘッダ/フッタと、TOPページ以外のページのヘッダ/フッタを別々に作成することができます。
例えば、TOPページのヘッダには、サイトを印象付けるために少し大きめのインパクトある画像を使い、それ以外のページはコンテンツの邪魔にならないように小さく控えめの画像を配置する、といったような使い分けるをすることができます。あるいは、ヘッダやフッタを表示させないよ...
続きを読む - モバイル用のデザイン
携帯電話向けのデザインは、PCとは別に設定することができます。
詳しくは、サイト管理モジュール の ■モバイル設定の各項目をご参照ください。
続きを読む - コンテンツのデータの表示レイアウトを変更する(テンプレート編集)
RCMSでは、コンテンツを作成するために各モジュールに入力した各種データの表示の有無やデザインを細かく変更することができます。
詳しくは、テンプレート編集をご参照ください。
続きを読む
ログアウト
ログアウトの概要
管理画面からのログアウト方法を説明します。
- ログアウトの方法その1
管理画面内でログアウトすることができます。
管理画面右上にある[ログアウト]をクリックします。
続きを読む - ログアウトの方法その2
サイト上からもログアウトすることができます。
続きを読む
困った時は…
困った時は…の概要
RCMSの操作方法や各種設定方法についてのマニュアルなどを確認したいときは、サポートタブをご利用ください。
モジュールに関するマニュアルやFAQをすぐに検索することができます。
ここではサポートタブの画面の見かたと使いかたについて説明します。
- サポートタブの使い方
[サポート]タブは、RCMSをご利用の皆様をサポートする機能です。
管理画面の右端に表示されてる、歯車の下にあるグレーの箇所にカーソルを当てると、[サポート]タブ画面が表示されます。
モジュールとキーワード検索から、構築の手助けになる内容を、「チュートリアル」「構築マニュアル」「FAQ」「アップデート情報」のそれぞれから必要な記事を絞り込むことができます。
...
続きを読む
WYSIWYGエディタ
WYSIWYGエディタの概要
自由HTMLやブログ、記事(トピックス)などのモジュールでは、WYSIWYGエディタを使用してサイト表示に近いイメージで簡単にコンテンツを作成・編集することができます。
- WYSIWYGエディタの使用方法
操作はどのモジュールも共通で、Microsoft Wordのような直観的で、誰でも簡単にコンテンツを作成・編集することができます。
また、②の編集領域で直接HTMLを編集することもできますので、HTMLの知識がある方はより柔軟にコンテンツ制作が行えます。
HTMLの表示 /非表示は①のアイコンツールの[ソース]のクリックで切り替わりますので、デザインやレイアウトを確認しながらHT...
続きを読む - WYSIWYGエディタの使用方法 -[画像を記事に貼り付ける]を使う-
エディタ内に画像を設置したい場合は「画像を記事に貼り付ける」を使用します。
続きを読む - WYSIWYGエディタの使用方法 -[画像のプロパティ]を使う-
「画像のプロパティ」から画像をサーバにアップして、wysiwygで利用します。
続きを読む
ファイルマネージャー(画像管理)
ファイルマネージャー(画像管理)の概要
RCMSではデザインやコンテンツに使用する画像は、ファイルマネージャーというシステムで管理しています。
- ファイルマネージャーの概要
メニューにある「ファイルマネージャー」より画像のアップロードが可能です。
File Managerに画像をアップロードすると、画像を使用するモジュールで共有して利用することができます。
続きを読む - ファイルマネージャーの起動
画像を使用するモジュールには、①[画像を記事に貼り付ける]もしくは②アイコンがありますので、どちらかをクリックしてください。
続きを読む - ファイルマネージャーの画面説明
続きを読む - ファイルマネージャーで画像を編集する
ファイルマネージャの中で、Pixlr editorを使用して画像のサイズ変更といった編集作業を行うことができます。
※キャプチャは2015年6月のものです。Pixlr editorの仕様変更でアイコンなどが異なる場合がありますがご了承ください。
続きを読む
コンテンツの公開設定
コンテンツの公開設定の概要
RCMSでは、作成したコンテンツの公開/非公開を設定することができます。
- コンテンツの公開設定
コンテンツを作成する多くのモジュールで、作成したコンテンツの公開/非公開を設定できます。
コンテンツの作成中やある期日までコンテンツを公開したくないなどの場合には、コンテンツを下書き保存した状態で非表示にしておくことができます。
また、モジュールによっては、公開期間をタイマー設定できるものがあります。
多言語を利用されている場合は、言語ごとに公開/非公開を設定すること...
続きを読む
カテゴリ
カテゴリの概要
RCMSではコンテンツを作成する多くのモジュールで"カテゴリ"という概念でコンテンツを区分管理することができるようになっています。 ここでは、そのカテゴリについて簡単に説明していきます。
- カテゴリ概要
コンテンツが多くなってくると、コンテンツをなんらかの基準で区分して管理したくなります。
そのような場合にRCMSではカテゴリを使用してコンテンツを区分管理することができるようになっています。
カテゴリはモジュール毎に設定できるようになっており、モジュールによってはカテゴリが単にコンテンツを区分管理するだけでなく、機能が拡張されている場合もあります。
モジュールによって...
続きを読む - その他のカテゴリの機能
カテゴリはコンテンツを区分管理する以外にも、モジュールによっては色々な活用がされています。ここでは、その活用方法をいくつか抜粋して紹介致します。
[カテゴリで表示するコンテンツを制限する]
記事モジュールの記事の一覧を表示させる場合などに、一覧に表示させる記事をカテゴリIDにより制限する事ができます。
続きを読む
更新履歴管理
更新履歴管理の概要
RCMSでは多くのモジュールで更新履歴を管理しており、更新者や更新日時を確認したり、以前の状態に復元したりすることができます。
※以前の状態に復元する機能は、以前の状態に完全に復元することを保障はしておりません。
意図していた通りの復元にならない場合もあることをご了承の上、ご利用ください。