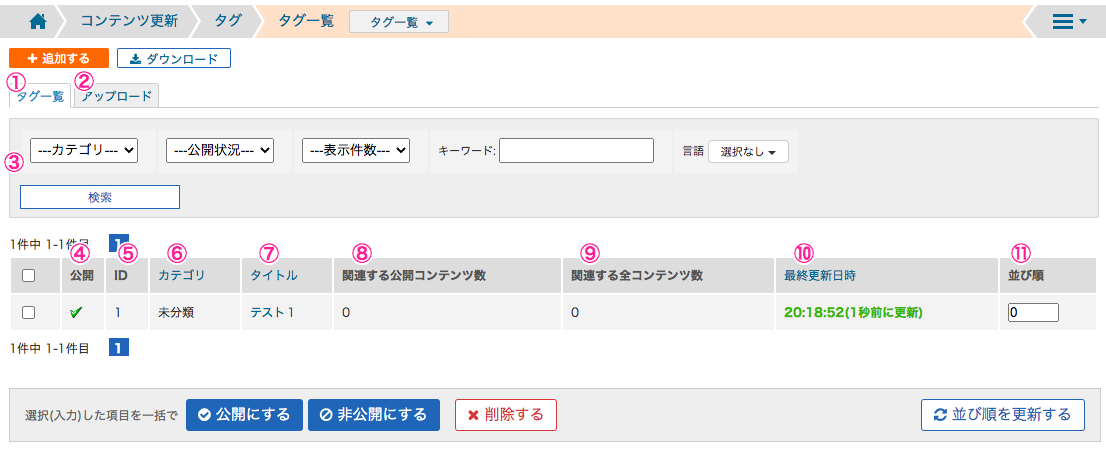構築マニュアル
管理画面へのログイン
管理画面へのログインの概要
RCMSでコンテンツを追加したり編集したりする場合には、管理画面にログインする必要があります。
RCMSでは管理画面にログインする手段をいくつか提供していますが、ここでは基本的な方法を説明いたします。
- 管理画面にログインする
サイト左上のログインアイコン を クリックすることにより、ログイン画面にいくことができます。
を クリックすることにより、ログイン画面にいくことができます。
※ このログインアイコンの表示・非表示や、ログイン画面に表示される文言は[サイト基本設定-サイト管理]で設定・変更できます。
また、[ヘッダ/フッタ]を編集することにより、自...
続きを読む - ログインフォームよりログイン
RCMSでは、ログイン用のテンプレートを用意しています。
表示したいページの「ページ構成」でこのテンプレートをコンテンツタイプで設定することにより、サイト内にログイン画面を表示することができます。
続きを読む - ログインパスワードを忘れてしまった場合の対応
ログインパスワードを忘れてしまった場合、RCMSではログインIDとして使用しているメールアドレスに、自動でパスワードを通知する機能があります。
続きを読む
管理画面の説明
管理画面の説明の概要
RCMSの管理画面は、「記事」、「コンテンツ更新」、「コミュニケーション」、「デザイン」、「サイト基本設定」、「メンバー管理」の大きく分けて6つのメニューにより構成されています。
ここでは、それぞれのメニューについて簡単に説明します。
- 管理画面TOP
管理画面は6つのメニューが設置されており、各モジュールから簡単にアクセスできます。
また、問合せの状況やアクセス数などの情報も表示されておりRCMSの運営状況をひと目で把握することができるようになっています。
続きを読む - ナビゲーションの説明と使い方
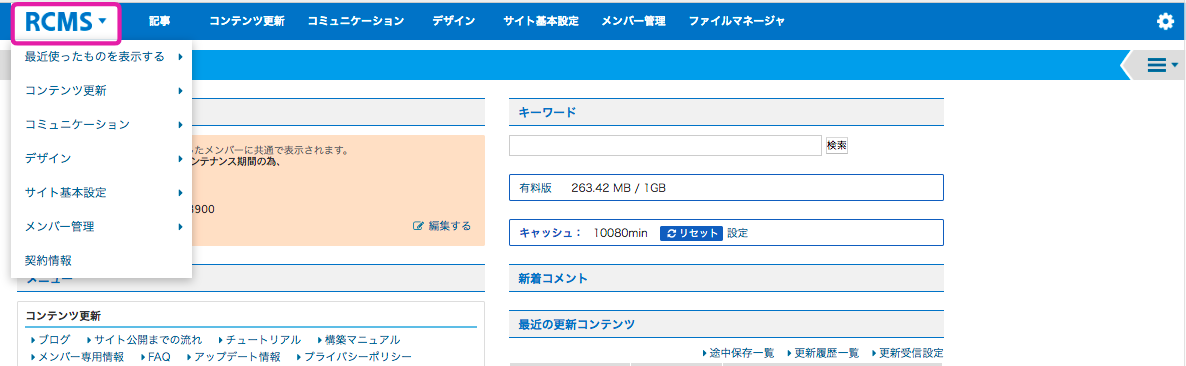
続きを読む - コンテンツ更新
「コンテンツ更新」のメニューには、コンテンツの更新にかかわるモジュールがまとめられています。
続きを読む - コミュニケーション
「コミュニケーション」には、サイト訪問者と管理者もしくはサイト訪問者同士がコミュニケーションをとれるようなモジュールがまとめられています。
続きを読む - デザイン
「デザイン」のメニューには、サイトの見た目に深くかかわるモジュールがまとめられています。
続きを読む - サイト基本設定
「サイト基本設定」のメニューでは、サイトの基本的な設定を行います。
続きを読む - メンバー管理
「メンバー管理」では、メンバーの登録や権限の割り当てなどを主に行います。
続きを読む
コンテンツの作成
コンテンツの作成の概要
RCMSにはコンテンツを作成するモジュールが数多くあり、それぞれのモジュールで操作方法は異なりますが、コンテンツを作成し公開するにはどのモジュールを使ってもある一定の手順が存在します。
ここではその手順を説明していきます。
- コンテンツを作成するモジュールを検討する
RCMSには、コンテンツを作成するためのモジュールが数多くあります。
まずは、作成したいコンテンツに適したモジュールはどれかを検討しましょう。
例えば、企業サイトでよく見受けられる会社案内のコンテンツには「会社概要モジュール」や「会社沿革モジュール」が適していますし、日付順に情報を整理して表示したい場合には「記事モジュール」や「ブログモジュール」、写真を公開したい場合には、「...
続きを読む - コンテンツを作成する
コンテンツを作成するモジュールが決定したら、次は実際にそのモジュールでコンテンツを作成していきます。
各モジュールのオペレーション方法は、「モジュール設定」を参照ください。
続きを読む - ページ設定
RCMSでは作成したコンテンツを表示させるには、「ページ設定」でコンテンツを表示するように設定する必要があります。
RCMS導入時にあらかじめ利用しやすいように既に設定されている場合もありますが、新しいモジュールを利用開始した場合などは特に意識して確認するようにしてください。
続きを読む
コンテンツの更新
コンテンツの更新の概要
RCMSでは作成したコンテンツを更新する場合は、通常管理画面にログインしコンテンツを作成した場合と同じように更新していくことになりますが、サイト上に表示されているコンテンツをすぐに更新できるような仕組みも用意しています。
ここでは後者の方法によるコンテンツの更新方法を説明します。
- コンテンツの更新方法
サイト上に表示されている[記事(トピックス)]モジュールのコンテンツを、直接更新する方法を説明します。
続きを読む - 管理メニュー
管理メニューは、サイト表示からRCMS管理画面の各モジュールに直接アクセスできるショートカット的な役割をしています。管理メニューを活用することでコンテンツの更新作業を素早く簡単に行うことができます。
※管理メニューは、RCMSのご利用申し込み時に選択したパッケージが「基本パッケージ(旧)」の場合のみ、表示されております。 また、「基本パッケージ(レスポンシブデザイン)」のパッ...
続きを読む
コンテンツの関連付け
コンテンツの関連付けの概要
他のCMSにはないRCMSの大きな特徴のひとつに、コンテンツ同士を関連付ける機能があります。
単純にコンテンツをアップしていくだけでも十分なサイトを作れますが、コンテンツを関連付けることにより、奥行きのあるサイトを構築することができます。
- コンテンツを関連付けるとは
RCMSでは「コンテンツを関連付ける」 機能により、メインとなるコンテンツに関連するコンテンツを、サブコンテンツとして表示させることができます。
例えば、ニュースサイトなどで、メインとなる最新ニュースに関連する過去のニュースを補足的に表示しているサイトがあります。
RCMSでは、「コンテンツを関連付ける」 機能を利用することにより、誰でも簡単に関連する情報をサイト上に表示すること...
続きを読む - コンテンツを関連付ける
RCMSではコンテンツを作成するほとんどのモジュールでコンテンツを関連付けることができます。
続きを読む - 関連付けしたコンテンツを表示させるテンプレート
関連付けしたコンテンツをサイト上に表示するためには、ページ設定でサブコンテンツに関連付けしたコンテンツを表示させるテンプレートを選択する必要があります。
RCMSには、関連付けしたコンテンツをサイト上に表示する多くのテンプレートを用意しています。
続きを読む - 特定のコンテンツに対して一括で関連付ける
各モジュールの関連するコンテンツで対象を指定する際に、テキストにIDの一覧を書いたファイルをアップすることで、特定のコンテンツに対して一括で関連付けをすることができます。
詳しくは、関連付けをIDが記載されたCSVファイルを指定して一括で出来るようにをご参照ください。
続きを読む
デザインの変更
デザインの変更の概要
RCMSではデザインとコンテンツを分けて管理しています。そのため、コンテンツに影響することなくデザインだけを修正することができます。
- サイト全体のデザインを変更する
RCMSはCMSにありがちなデザインの制限がほとんどありません。そのため、CSSの知識をお持ちの方は思うようにサイト全体をデザインすることができます。
また、RCMSでは数多くのデザインテンプレートを用意していますので、CSSの知識をお持ちでない方でも簡単にデザインを変更することができます。
詳しくは、デ...
続きを読む - サイトの幅を変更する
RCMSでは、レイアウトごとにサイトの幅を定義することができます。
詳しくは、レイアウトモジュールをご参照ください。
続きを読む - ヘッダとフッタを変更する
RCMSでは、TOPページ専用のヘッダ/フッタと、TOPページ以外のページのヘッダ/フッタを別々に作成することができます。
例えば、TOPページのヘッダには、サイトを印象付けるために少し大きめのインパクトある画像を使い、それ以外のページはコンテンツの邪魔にならないように小さく控えめの画像を配置する、といったような使い分けるをすることができます。あるいは、ヘッダやフッタを表示させないよ...
続きを読む - モバイル用のデザイン
携帯電話向けのデザインは、PCとは別に設定することができます。
詳しくは、サイト管理モジュール の ■モバイル設定の各項目をご参照ください。
続きを読む - コンテンツのデータの表示レイアウトを変更する(テンプレート編集)
RCMSでは、コンテンツを作成するために各モジュールに入力した各種データの表示の有無やデザインを細かく変更することができます。
詳しくは、テンプレート編集をご参照ください。
続きを読む
ログアウト
ログアウトの概要
管理画面からのログアウト方法を説明します。
- ログアウトの方法その1
管理画面内でログアウトすることができます。
管理画面右上にある[ログアウト]をクリックします。
続きを読む - ログアウトの方法その2
サイト上からもログアウトすることができます。
続きを読む
困った時は…
困った時は…の概要
RCMSの操作方法や各種設定方法についてのマニュアルなどを確認したいときは、サポートタブをご利用ください。
モジュールに関するマニュアルやFAQをすぐに検索することができます。
ここではサポートタブの画面の見かたと使いかたについて説明します。
- サポートタブの使い方
[サポート]タブは、RCMSをご利用の皆様をサポートする機能です。
管理画面の右端に表示されてる、歯車の下にあるグレーの箇所にカーソルを当てると、[サポート]タブ画面が表示されます。
モジュールとキーワード検索から、構築の手助けになる内容を、「チュートリアル」「構築マニュアル」「FAQ」「アップデート情報」のそれぞれから必要な記事を絞り込むことができます。
...
続きを読む
WYSIWYGエディタ
WYSIWYGエディタの概要
自由HTMLやブログ、記事(トピックス)などのモジュールでは、WYSIWYGエディタを使用してサイト表示に近いイメージで簡単にコンテンツを作成・編集することができます。
- WYSIWYGエディタの使用方法
操作はどのモジュールも共通で、Microsoft Wordのような直観的で、誰でも簡単にコンテンツを作成・編集することができます。
また、②の編集領域で直接HTMLを編集することもできますので、HTMLの知識がある方はより柔軟にコンテンツ制作が行えます。
HTMLの表示 /非表示は①のアイコンツールの[ソース]のクリックで切り替わりますので、デザインやレイアウトを確認しながらHT...
続きを読む - WYSIWYGエディタの使用方法 -[画像を記事に貼り付ける]を使う-
エディタ内に画像を設置したい場合は「画像を記事に貼り付ける」を使用します。
続きを読む - WYSIWYGエディタの使用方法 -[画像のプロパティ]を使う-
「画像のプロパティ」から画像をサーバにアップして、wysiwygで利用します。
続きを読む
ファイルマネージャー(画像管理)
ファイルマネージャー(画像管理)の概要
RCMSではデザインやコンテンツに使用する画像は、ファイルマネージャーというシステムで管理しています。
- ファイルマネージャーの概要
メニューにある「ファイルマネージャー」より画像のアップロードが可能です。
File Managerに画像をアップロードすると、画像を使用するモジュールで共有して利用することができます。
続きを読む - ファイルマネージャーの起動
画像を使用するモジュールには、①[画像を記事に貼り付ける]もしくは②アイコンがありますので、どちらかをクリックしてください。
続きを読む - ファイルマネージャーの画面説明
続きを読む - ファイルマネージャーで画像を編集する
ファイルマネージャの中で、Pixlr editorを使用して画像のサイズ変更といった編集作業を行うことができます。
※キャプチャは2015年6月のものです。Pixlr editorの仕様変更でアイコンなどが異なる場合がありますがご了承ください。
続きを読む
コンテンツの公開設定
コンテンツの公開設定の概要
RCMSでは、作成したコンテンツの公開/非公開を設定することができます。
- コンテンツの公開設定
コンテンツを作成する多くのモジュールで、作成したコンテンツの公開/非公開を設定できます。
コンテンツの作成中やある期日までコンテンツを公開したくないなどの場合には、コンテンツを下書き保存した状態で非表示にしておくことができます。
また、モジュールによっては、公開期間をタイマー設定できるものがあります。
多言語を利用されている場合は、言語ごとに公開/非公開を設定すること...
続きを読む
カテゴリ
カテゴリの概要
RCMSではコンテンツを作成する多くのモジュールで"カテゴリ"という概念でコンテンツを区分管理することができるようになっています。 ここでは、そのカテゴリについて簡単に説明していきます。
- カテゴリ概要
コンテンツが多くなってくると、コンテンツをなんらかの基準で区分して管理したくなります。
そのような場合にRCMSではカテゴリを使用してコンテンツを区分管理することができるようになっています。
カテゴリはモジュール毎に設定できるようになっており、モジュールによってはカテゴリが単にコンテンツを区分管理するだけでなく、機能が拡張されている場合もあります。
モジュールによって...
続きを読む - その他のカテゴリの機能
カテゴリはコンテンツを区分管理する以外にも、モジュールによっては色々な活用がされています。ここでは、その活用方法をいくつか抜粋して紹介致します。
[カテゴリで表示するコンテンツを制限する]
記事モジュールの記事の一覧を表示させる場合などに、一覧に表示させる記事をカテゴリIDにより制限する事ができます。
続きを読む
更新履歴管理
更新履歴管理の概要
RCMSでは多くのモジュールで更新履歴を管理しており、更新者や更新日時を確認したり、以前の状態に復元したりすることができます。
※以前の状態に復元する機能は、以前の状態に完全に復元することを保障はしておりません。
意図していた通りの復元にならない場合もあることをご了承の上、ご利用ください。
コンテンツ更新-記事-
コンテンツ更新-記事-の概要
記事(トピックス)モジュールは、時系列で情報を掲載したい場合など、更新頻度が高いコンテンツに適したモジュールです。拡張項目を使用することにより、入力項目を定型化することができます。
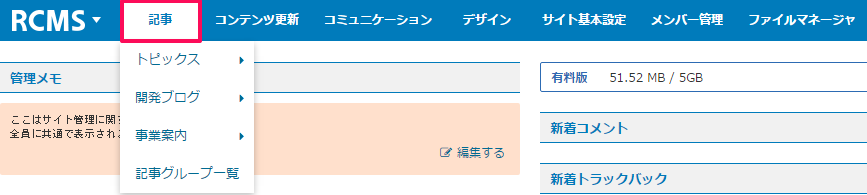
- 記事(トピックス)モジュール概要
記事(トピックス)モジュールは、作成した記事を日付順に一覧表示することができ、時系列で情報を掲載したい場合やお知らせやイベント情報などのように、更新頻度が高いコンテンツに適したモジュールです。
記事モジュールを利用することにより、同じ内容の記事でも、ページごとに表示する内容を変えたり、カテゴリやシーズンを利用することで、記事の絞り込みなども行える非常に便利なモジュールです。また、[拡...
続きを読む - 記事グループ一覧
記事を作成する際には、その記事がどの記事グループに属するのかを選択する必要があります。
RCMSの導入時にはあらかじめ記事グループが作成されていますが、この記事グループは必要に応じて複数作成することができます。
「記事グループ一覧」画面には、作成した記事グループの一覧が表示され、編集・削除することができます。
また、[グループ追加] をクリックすることにより、...
続きを読む - 記事グループの設定
記事グループ一覧で、記事グループの[設定] をクリックすると、記事グループ設定画面へ遷移します。
▼[設定]の箇所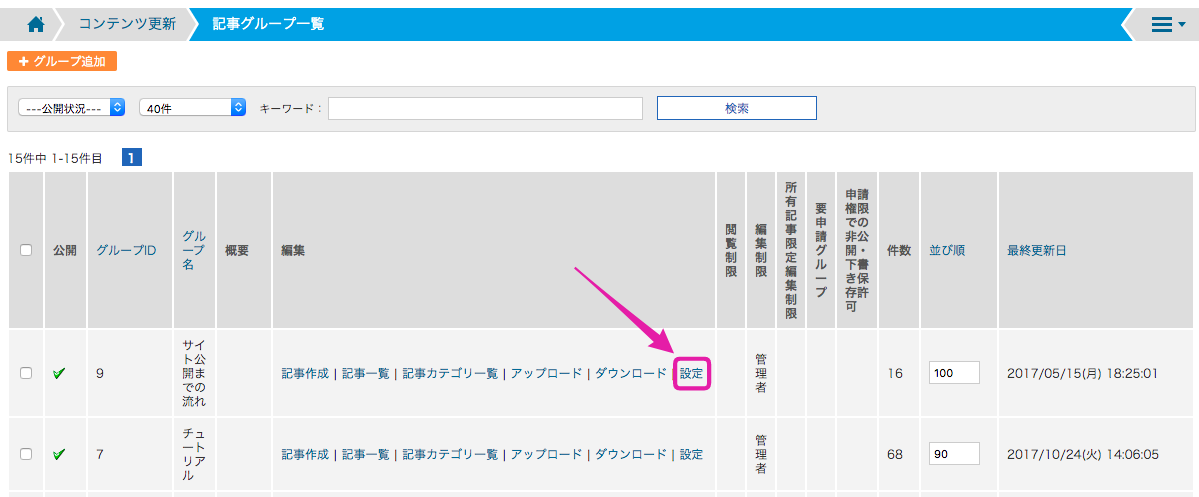
続きを読む - 記事編集
記事編集では実際に記事を編集します。
続きを読む - カテゴリ設定
カテゴリ設定では、記事に設定するカテゴリを作成・管理します。
記事グループ一覧の「記事カテゴリ一覧」で、その記事グループに属するカテゴリを全て確認できます。
続きを読む - アップロード
記事の情報を、CSVを使って一括でアップロードすることができます。
続きを読む - ダウンロード
記事に登録されている情報を、一括でダウンロードすることができます。
ダウンロードされるデータはCSV形式です。
続きを読む - Facebookの『Instant Articles』に対応する
Instant Articles に対応するには、以下の作業が必要です。
1)Instant Articles用のページ追加
2)テンプレートの設定
3)Facebookページの設定
4)Insatant Articleの申請
▼ Instant Articles を使用した時の表示イメージ
続きを読む
コンテンツ更新-自由HTML-
コンテンツ更新-自由HTML-の概要
自由HTMLモジュールは、文字通り自由にHTMLでコンテンツを作成できるモジュールです。
HTMLは基本的に自動作成されますので、HTMLの知識をお持ちでなくてもご利用いただけますし、HTMLの知識がお持ちの場合は、直接HTMLを編集することで、より柔軟にコンテンツを作成することができます。
さらに、自由HTMLモジュールではJavaScriptを記述することや、Flashファイルを挿入することもできますので、上手に活用することでサイト表現の幅を広げることができます。
自由HTMLモジュールは、[コンテンツ更新] メニューにあります。
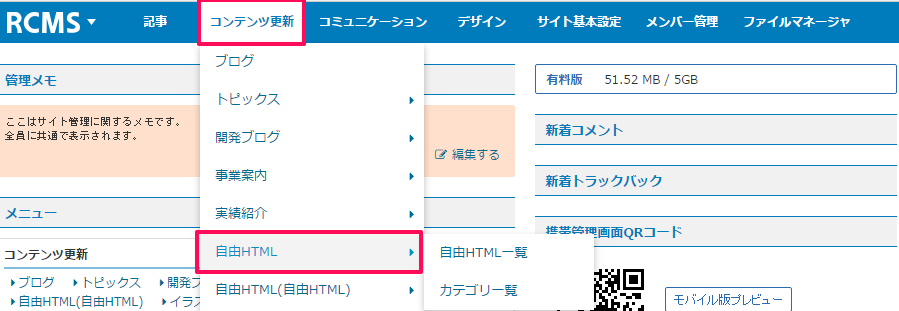
- 自由HTMLモジュール
自由HTMLモジュールは、自由にコンテンツを作成することを目的としたモジュールです。
使い方に特に決まりはなく、ほかのモジュールでは表現しきれない部分を補完したり、独自のページを作成したりするなど、ご自由にご利用いただけます。
自由HTMLモジュールで作成したコンテンツ(手順①)は、表示したいページのページ設定でコンテンツとして設定(手順②)することで、サイト上に表...
続きを読む - 自由HTMLの閲覧・編集制限
自由HTMLモジュールでコンテンツを作成すると、作成したコンテンツの中には、ほかのメンバーには編集させたくない場合があります。
このような場合は、[閲覧・編集制限] タブから作成した自由HTMLごとにグループ単位で閲覧・編集の制限を設定することができます。
続きを読む - 自由HTMLのカテゴリ設定
作成した自由HTMLをカテゴリにより区分管理することができます。
カテゴリ分けをしておくことにより、カテゴリ検索ができるようになります。
「カテゴリ一覧」には、作成済みのカテゴリ一覧が表示され、編集・削除をすることができます。また、[カテゴリ追加]をクリックすることにより、カテゴリを新規に追加することができます。
https://diverta.gyazo.com/2...
続きを読む - 自由HTML一覧
「自由HTML一覧」には、作成済みの自由HTML一覧が表示され、編集・削除をすることができます。
また、[自由HTML追加] をクリックすることにより、新規に追加することができます。
自由HTMLの新規追加および編集方法については、自由HTMLの追加をご参照ください。
続きを読む - 自由HTMLの追加
続きを読む - 関連するコンテンツ
コンテンツを関連付けて、サブコンテンツとしてサイト上に表示することができます。
詳しくは、コンテンツの関連付けをご参照ください。
続きを読む - コンテンツの公開設定
作成したコンテンツの公開/非公開を設定することができます。
多言語をご利用の場合は、言語ごとに公開/非公開の設定をすることができます。
詳しくは、コンテンツの公開設定をご参照ください。
続きを読む
ブログ
ブログの概要
ブログモジュールでは、簡単にブログを開設することができます。
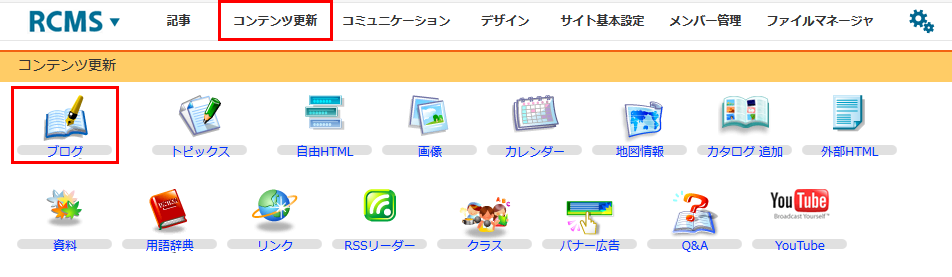
- ブログを開設する
RCMSを利用すると簡単にブログを開設することができます。
ひとりで複数のブログを開設することもできますし、複数人でひとつのブログを運営していくこともできます。
そして、RCMSの特長であるコンテンツを関連付ける機能を活用することにより、情報に奥行き感のあるブログを作成することができます。
もちろんデザインも自由に変更することができますので、RCMSのブログモジュール...
続きを読む - ブログに記事を書く
ブログの開設が完了すると、ブログに記事を書くことができます。
続きを読む - ブログにテーマを設定する
ブログは通常、日記として日付順に表示されますが、テーマを設定することによりテーマ毎にブログを表示することができます。
続きを読む - コメントを管理する
コメント管理モジュールを使うと、サイト内の各コンテンツにコメントを書き込むことができ、コメントフォームを作成し、各モジュールごとに投稿されたコメントを管理することができるようになります。
また、投稿されたコメントはコメント新着一覧として別途まとめてサイト上に表示することもできます。
コメントだけでなく、星による5段階評価などもオプションとして付けることができます。
続きを読む - コメントを確認する
1)[件数]をクリックします。
続きを読む - トラックバックを送信する
トラックバックモジュールは、ブログモジュールや記事(トピックス)モジュールで作成された各記事における、トラックバックの送信、受信を管理するモジュールです。
トラックバックとは、ブログサービスのひとつで、自身のブログで、別の作者のブログを参照してリンクを張っている場合に、リンクを張ったことを参照元の作者に伝える機能です。
トラックバックモジュールのトラックバ...
続きを読む - トラックバックの受信を確認する
受信一覧は、サイトのブログが受信したトラックバックの一覧を表示します。
受信一覧では、送信元の記事タイトルが表示されます。
各記事タイトルをクリックすることによって、受信したトラックバックの詳細情報ページに移動します。
続きを読む - トラックバックの送信を確認する
送信一覧では、送信元の記事タイトルが表示されます。
各記事のタイトルをクリックすることによって、送信したトラックバックの詳細情報を表示します。
続きを読む - テンプレート
ページ構成で設定するコンテンツタイプのテンプレート名と説明です。
続きを読む
画像
画像の概要
画像モジュールを利用すると誰でも簡単にサイト上に画像(写真)を公開することができます。
画像モジュールに写真を登録すると画像一覧(フォトアルバム)が作成されます。
また、登録した写真は他のモジュールで利用することもできますので、画像モジュールはRCMSにおけるコンテンツ作成の中心モジュールのひとつとなっています。
※画像モジュールに登録できる画像はJPEG画像になります。
※画像モジュールとファイルマネージャーでの画像管理は方法が異なりますので、画像モジュールで登録した画像はファイルマネージャーには登録されません。

[コンテンツ更新]→[画像]
- 画像モジュール
写真を登録するだけで、画像一覧(フォトアルバム)を作成することができます。画像一覧は、多数の表示テンプレートの中からお好きなものをお選びいただけます。
続きを読む - 画像モジュールの管理画面
画像モジュールの管理画面です。画像を新規に追加登録したり、既に登録している画像を更新したり、一括で画像を追加することができます。
続きを読む - 画像の登録方法
画像を新規登録します。
1)[コンテンツ更新]をクリックします。
2)[画像]をクリックします。
続きを読む - 画像の一括アップロード
画像を一括でアップロードします。
一括アップロードは、最大2MBまでの同一フォルダ内の複数の画像を一括して登録することができます。
続きを読む - 関連するコンテンツ
コンテンツを関連付けて、サブコンテンツとしてサイト上に表示することができます。
以下、コンテンツを関連付ける簡単な操作デモンストレーションです。
例として画像モジュールに登録した写真に対して記事(トピックス)を関連付けています。
続きを読む - テンプレート
続きを読む
用語辞典
用語辞典の概要
用語辞典モジュールは、その名の通り、専門用語や重要単語の説明文を作成し辞典のように使用することを想定して作られたモジュールです。
用語・単語の説明を用語辞典モジュールで一元管理し、RCMSの特徴である、他のコンテンツとの関連付けにより、説明に奥行き感のある、紙ベースの用語辞典や他のサイトの用語辞典にはないオリジナリティーあふれる用語辞典を作成することができます。
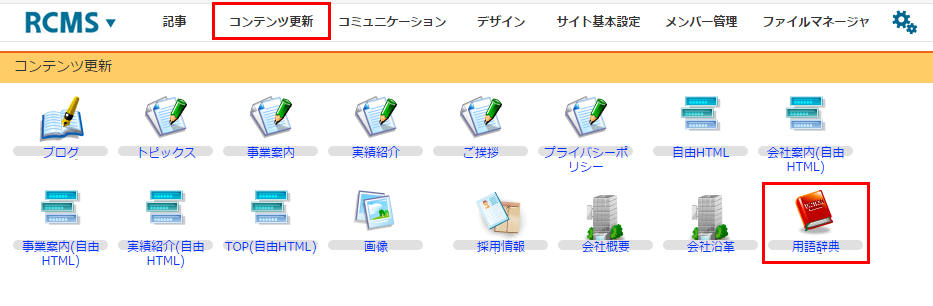
- 用語辞典の活用例
RCMSの用語辞典は、例えば用語辞典の中に、”東京”という言葉を掲載しようとした場合に、通常の用語辞典では”東京”の説明文を記載して終わりですが、RCMSなら”東京”に関係するサイトにリンクを設定したり、東京の名所の写真や地図、東京について書いたブログなどサイト内の他のコンテンツと関連付け、関連情報として表示させることができます。
ここでは、例として”東京の名所辞典”をRC...
続きを読む - 用語辞典の標準テンプレート
用語辞典モジュールには、標準テンプレートとして、下記のテンプレートが用意されています。
テンプレートをサイトに表示する方法は、ページ設定をご参照ください。テンプレート自体を編集したい場合はテンプレート編集を、デザインを修正したい場合は続きを読む - 用語辞典一覧
「キーワード一覧」には、作成済みのキーワード一覧が表示され、編集・削除をすることができます。
また、[用語追加] をクリックすることにより、キーワード(用語)を新規に追加することができます。
続きを読む - カテゴリ一覧
「カテゴリ一覧」には、作成済みのカテゴリ一覧が表示され、編集・削除をすることができます。
また、[カテゴリ追加]をクリックすることにより、カテゴリを新規に追加することができます。
続きを読む
会社概要
会社概要の概要
会社概要モジュールは、企業サイトなら必ずある会社概要のページを作成するためのモジュールです。

- 会社概要モジュール
会社概要のページは、デザインこそ各社それぞれですが、実際に掲載されているのは会社の商号・所在地・資本金の額などで、項目の違いはほとんどありません。
そこで会社概要モジュールでは、通常企業が会社概要としてサイト上に掲載している項目を洗い出し、だれでも簡単にページの作成・更新をできるようにしました。
ほかの会社とは違う内容を会社概要に載せたい場合には、自由に項目を設定して掲載する...
続きを読む - 会社概要の編集
会社概要の各項目に情報を入力します。入力されていない項目はサイト上には表示されません。
項目の表示順は、右端にある [表示順序] の三角アイコン(△▽)で簡単に制御することができます。
[地図情報] [役員] [株式コード] などを設定したい場合は、[その他の項目]から設定を行ってください。
続きを読む
会社沿革
会社沿革の概要
会社沿革モジュールは、企業サイトに掲載されている会社沿革のページを作成するためのモジュールです。

- 会社沿革モジュール
会社沿革のページは、歴史年表のように時系列でその時々にあった出来事を記載しているのがほとんどです。そこで会社沿革モジュールでは、時系列で出来事を一覧 表示させ、誰でも簡単に更新できるようにしました。日付は[年月日]と[年月]と[フリーフォーム]入力の3種類を用意しておりますので、どのような形式にも対応できます。
このフォーマットにあうコンテンツであれば、会社沿革以外にも利用いただけます...
続きを読む - 会社沿革モジュールの管理画面について
沿革の新規追加、編集を行えます。新規追加すると、[沿革一覧] に追加されます。
編集したい場合は、[沿革一覧] にある [編集] より行うことができます。
続きを読む
採用情報
採用情報の概要
採用情報モジュールは企業サイトにおいて、採用情報を掲載するためのモジュールです。

- 採用情報モジュール
多くの企業サイトで掲載されている採用情報は、デザインこそ各社違いますが、掲載されている情報の項目はほとんど同じです。そこでRCMSでは、採用情報として必要な情報を洗い出し、誰でも簡単に更新できるようにしました。
自由に入力できる項目も最大で10個までご利用いただけますので、ほとんどの企業サイトの採用情報掲載にご利用いただけるはずです。
採用情報モジュールでは、採用情...
続きを読む - 採用情報モジュールの管理画面について
採用情報一覧では、既に登録してある採用情報の一覧が表示され、採用情報の修正や新規追加をすることができます。
続きを読む
カレンダー
カレンダーの概要
カレンダーモジュールを利用すると、イベントなどの予定を追加し、サイト上に表示することができます。
予定の繰返しや出欠席なども設定できます。

[コンテンツ更新]→[カレンダー]
地図情報
地図情報の概要
サイト上にGoogle Mapsを表示することができます。

[コンテンツ更新]→[地図情報]
- 地図情報モジュール
誰でも簡単に、サイト上にGoogle Mapsを表示することができます。
地図にはマーカーで位置を印すことができますので、下記のイメージのように会社の所在地案内などに利用することができます。
続きを読む - 地図情報一覧
地図情報一覧には、既に登録している地図情報が一覧で表示され、編集・削除することができます。
また、[地図情報追加]ボタンをクリックする事により新規に地図情報を追加することができます。
登録数が多い場合は、[ロケーション名][カテゴリ]から検索することが可能です。
続きを読む - カテゴリ設定
[カテゴリ設定]をクリックすると、登録しているカテゴリが表示されます。
カテゴリを追加・編集・削除することができます。
カテゴリを設定することにより、既存の項目以外に任意の項目を追加することができます。
続きを読む - カテゴリ表示順
[カテゴリ表示順]一覧では、追加したカテゴリの表示順を変更することができます。
続きを読む - 地図情報を新規追加する
地図情報を新規登録します。
続きを読む
Q&A
Q&Aの概要
Q&Aモジュールは、サイト上にQ&Aのコンテンツを作成するためのモジュールです。
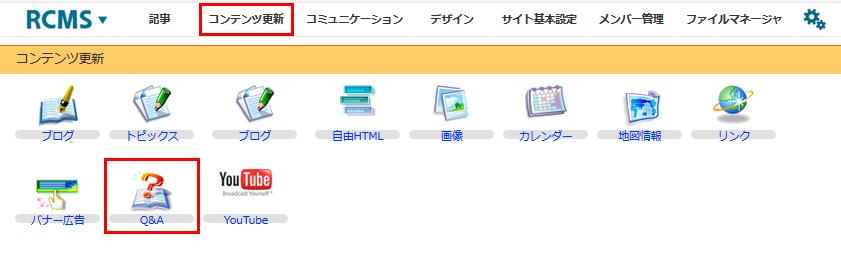
- Q&A一覧
「Q&A一覧」では今までに作成したQ&Aの一覧が表示され、編集・削除することができます。
また、新しくQ&Aを追加する場合は [Q&A追加] をクリックします。
続きを読む - カテゴリ一覧
「カテゴリ一覧」では今までに作成したカテゴリの一覧が表示され、編集・削除することができます。
また、新しくカテゴリを追加する場合は [カテゴリ追加] をクリックします。
続きを読む - 表示順設定
「表示順設定」では、 [カテゴリ] や [よくある質問] などの表示順を変更することができます。
続きを読む - Q&A簡単作成
「Q&A簡単作成」では、タブの中での操作だけで [カテゴリー] や[Q&A] の追加ができます。
また、画面上では [STEP] に沿って操作することで、簡単に項目を追加できます。
続きを読む
リンク
リンクの概要
リンクモジュールは、おすすめサイト一覧を簡単に作成できるモジュールです。
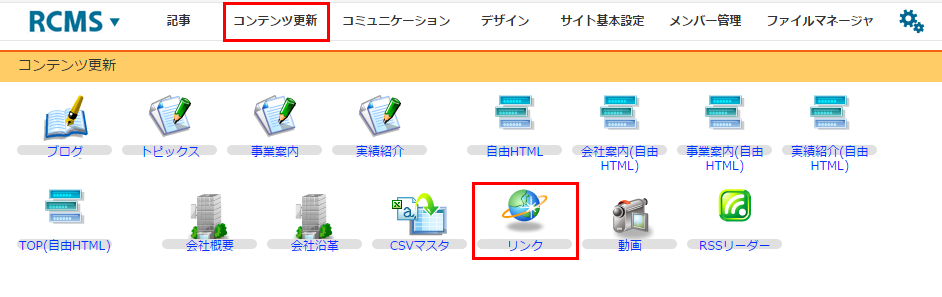
動画
動画の概要
動画モジュールでは、Flashビデオ形式でサイト内で動画を公開するためのモジュールです。
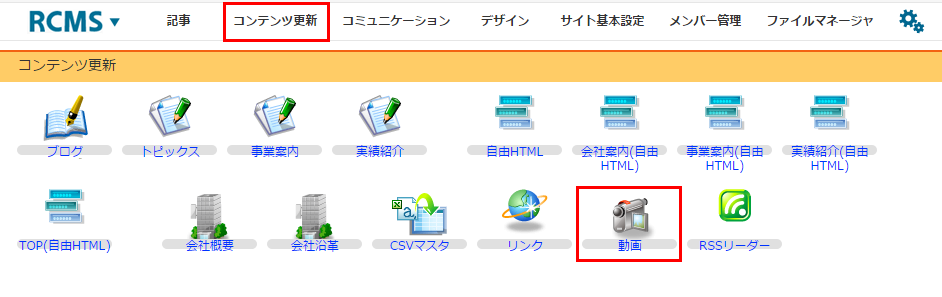
YouTube
YouTubeの概要
YouTubeモジュールでは、YouTubeにアップロードしている画像を検索して、RCMS内に表示することができます。また、YouTubeにログインすることにより、RCMS上からYouTubeに動画をアップロードできます。

[コンテンツ更新]→[YouTube]
資料
資料の概要
資料モジュールでは、シーズン毎の監督や対抗戦の結果情報を登録することができます。

[コンテンツ更新]→[資料]
マスタ
マスタの概要
マスタモジュールは、手動で表を作成、もしくは表計算ソフトで作成したデータをCSV形式で読み込むことにより自動で表を作成し、簡単にサイト上に公開するためのモジュールです。
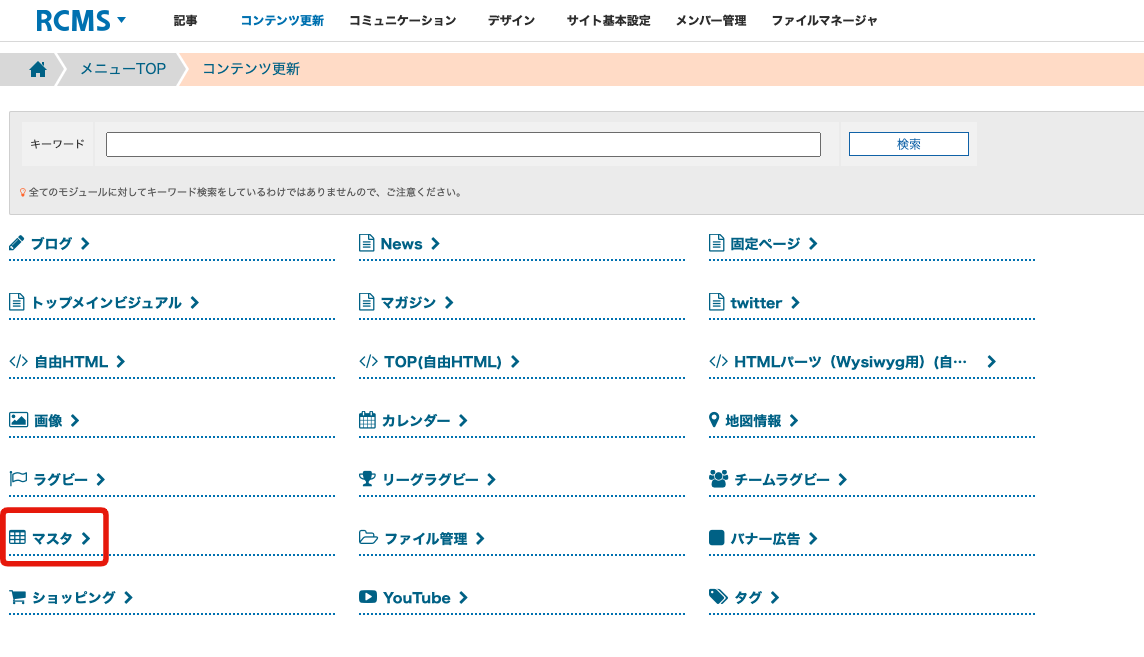
バナー広告
バナー広告の概要

[コンテンツ更新]→[バナー広告]
- クライアントの追加
1)[コンテンツ更新]をクリックします。
2)[バナー広告]をクリックします。
続きを読む - バナーの追加
バナーを設定する場合に「バナー追加」を行います。バナー設定をしない場合は、この操作は不要です。
続きを読む - 広告枠の追加
1)[コンテンツ更新]をクリックします。
2)[バナー広告]をクリックします。
(※1・2に関しては【クライアントの追加】をご参照ください)
3)[広告枠一覧]をクリックします。
4)[広告枠追加]をクリックします。
続きを読む - 集計結果のダウンロード
1)[コンテンツ更新]をクリックします。
2)[バナー広告]をクリックします。
(※1・2に関しては【クライアントの追加】をご参照ください)
3)[集計結果]をクリックします。
4)ダウンロードしたい集計結果を選択します。
全て選択したい場合は、[全ての集計結果をダウンロードする]にチェックを入れます。
それ以外の場合は、[全ての集計結果をダウ...
続きを読む - ページにバナー広告を設置する
①[デザイン]にカーソルを置きます。
②[ページ構成]をクリックします。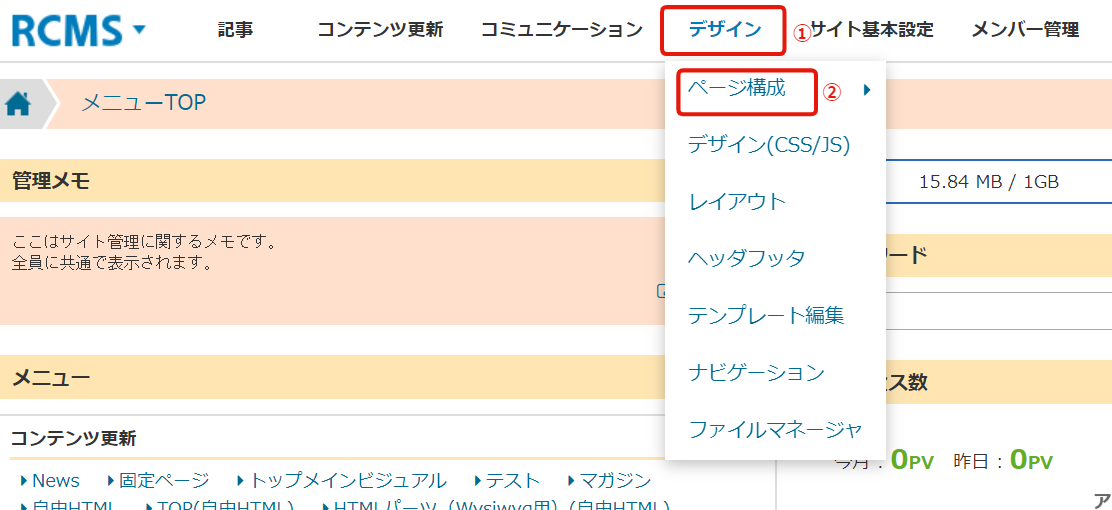
③バナーを配置したいページの[設定]を開きます。
https://diverta.gyazo.com/d70201da26f4cd7860dfe27f4d1bc...
続きを読む
RSSリーダー
RSSリーダーの概要
『RSSリーダー』モジュールを使用するとサイト内にコンテンツとしてRSSの一覧を表示させることができます。

[コンテンツ更新]→[RSSリーダー]
- RSSリーダー一覧
『RSSリーダー一覧』の画面では、RSSの追加・削除を行うことができます。
続きを読む - RSSリーダーの標準テンプレート
RSSリーダーモジュールには、標準テンプレートとして、下記のテンプレートが用意されています。
続きを読む
外部データ
外部データの概要

フォト蔵
フォト蔵の概要

[コンテンツ更新]→[フォト蔵]
店舗情報
店舗情報の概要
店舗情報モジュールは、店名や住所などの情報を自らのサイトに掲載するためのモジュールです。

メニュー情報
メニュー情報の概要
メニュー情報モジュールは、サイト上にメニュー情報のコンテンツを作成するためのモジュールです。

クーポン
クーポンの概要
クーポンモジュールは、割引などのクーポンの設定をするためのモジュールです。

タグ
タグの概要
問い合わせ
問い合わせの概要
問い合わせモジュールを使用すると、サイト上で各種問い合わせを受け付けることができます。問い合わせ内容に応じて、複数のフォームを作成可能です。
[コミュニケーション]→[問い合わせ]からモジュールへアクセスします。

- 管理画面の説明
問い合わせモジュールを使用することにより、簡単に問い合わせフォームを作成することができます。
問い合わせの項目ごとに、回答形態を選択することができるので、自由な問い合わせフォームを作成することができます。
※個人情報を取得する場合は、SSLの適用をお忘れないようご注意ください。
※SSLを適用する場合は、SSLのお申し込みが必...
続きを読む - 問い合わせ一覧
既に作成されている問い合わせの一覧が表示されます。
一番左端のチェックボックスにチェックを入れて、「運用中にする」「休止中にする」「削除する」のいずれかをクリックすると、選択した問い合せに対して一括で処理を行います。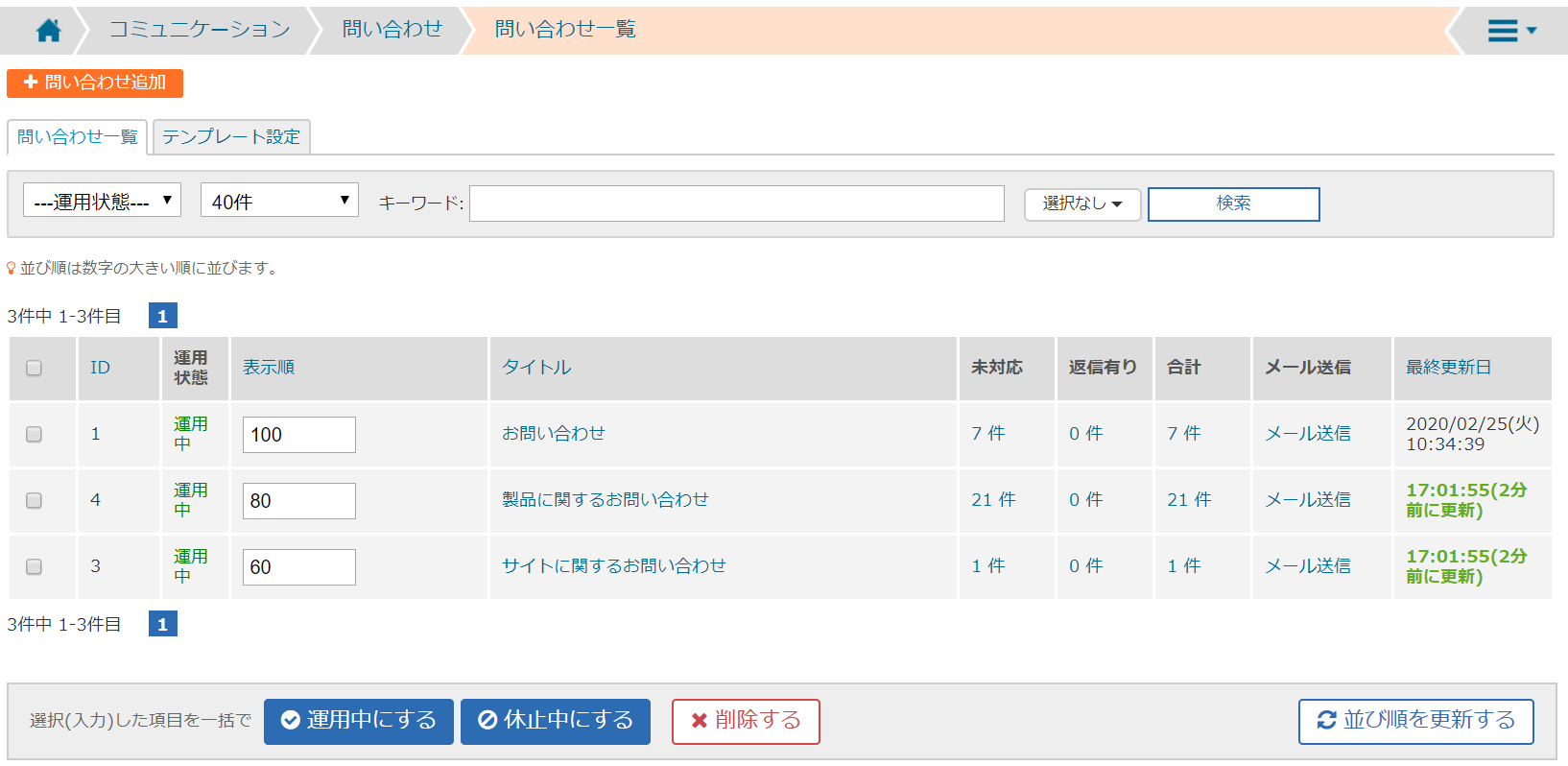
続きを読む - 問い合わせ基本設定
基本設定では、問い合わせフォームの基本設定の編集を行うことができます。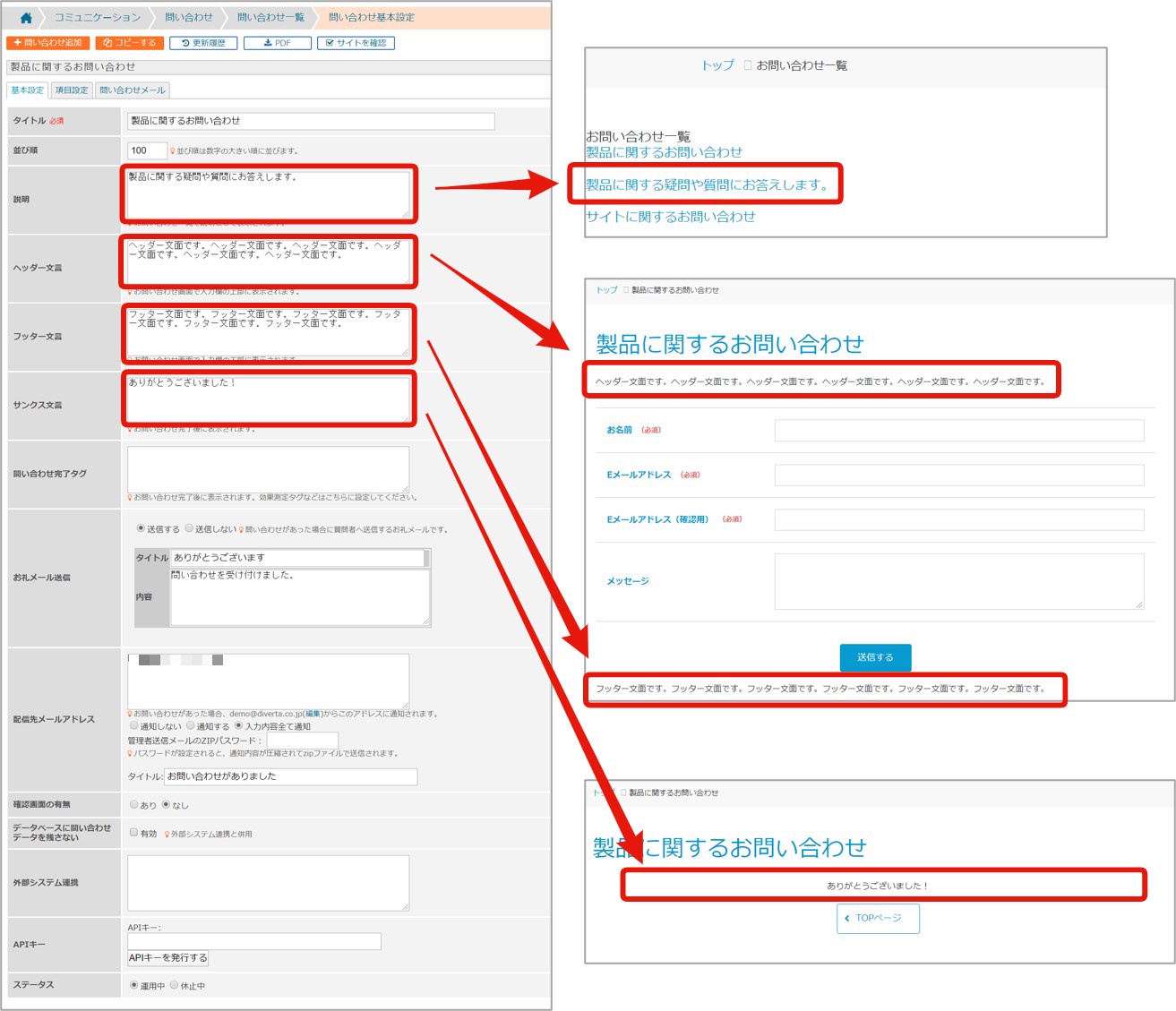
続きを読む - 問い合わせ項目設定
項目設定では問い合わせで入力する項目を設定します。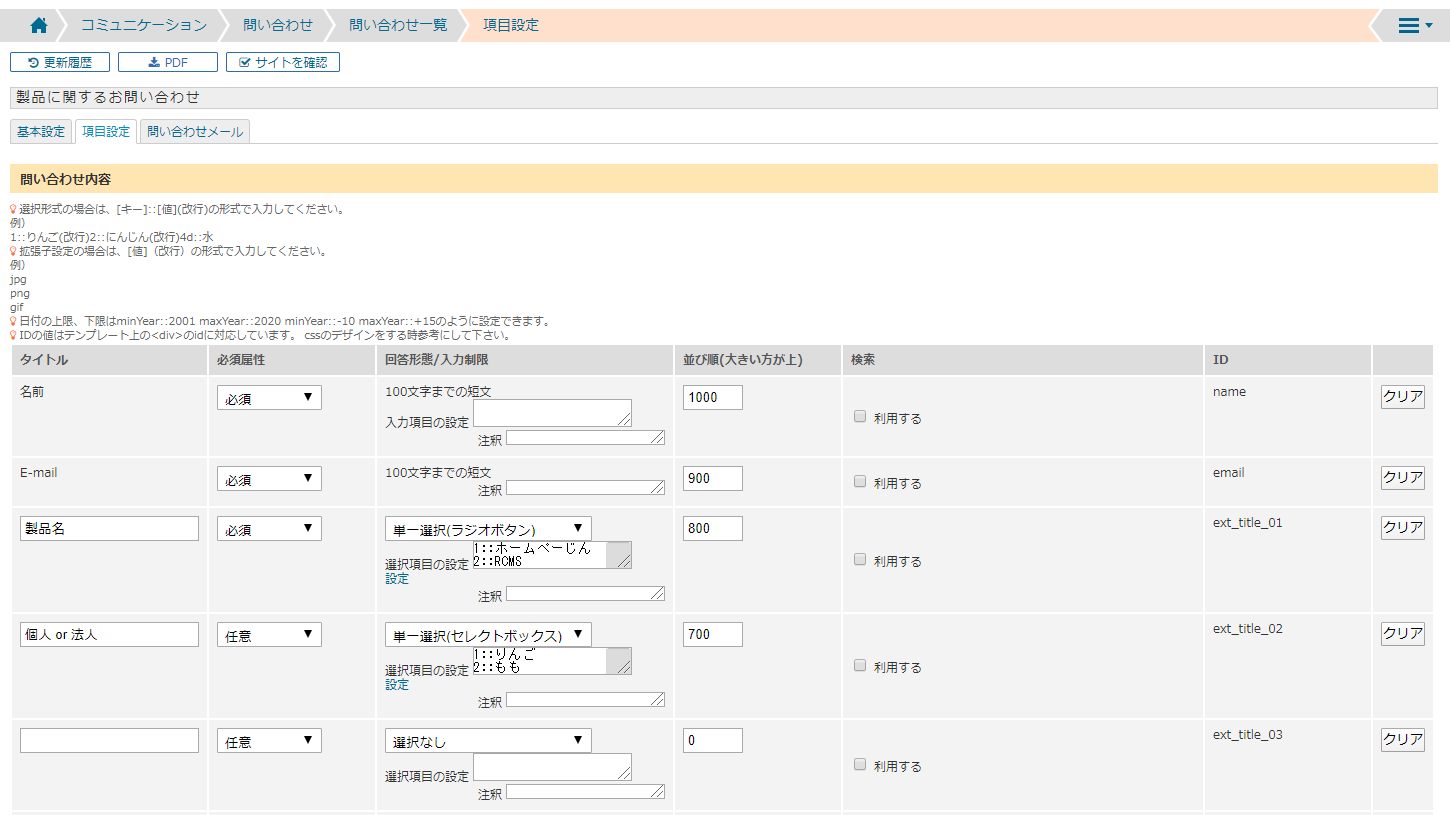
続きを読む - 問い合わせメール
お問い合わせメールの一覧を表示します。
※問い合わせ内容をCSV形式でダウンロードしたい場合は、以下2つの方法で対応できます。
1) 期間等の条件を指定し[検索]をクリックして絞り込み、ダウンロードする。
2)[検索]ボタンの右隣にある[ダウンロード]ボタンをクリックして、一覧に表示されているすべての問い合わせをダウンロードする。
※管理画面...
続きを読む - テンプレート設定
お問い合わせメールに対して、返信メールを送る際などに使用するテンプレートの設定をします。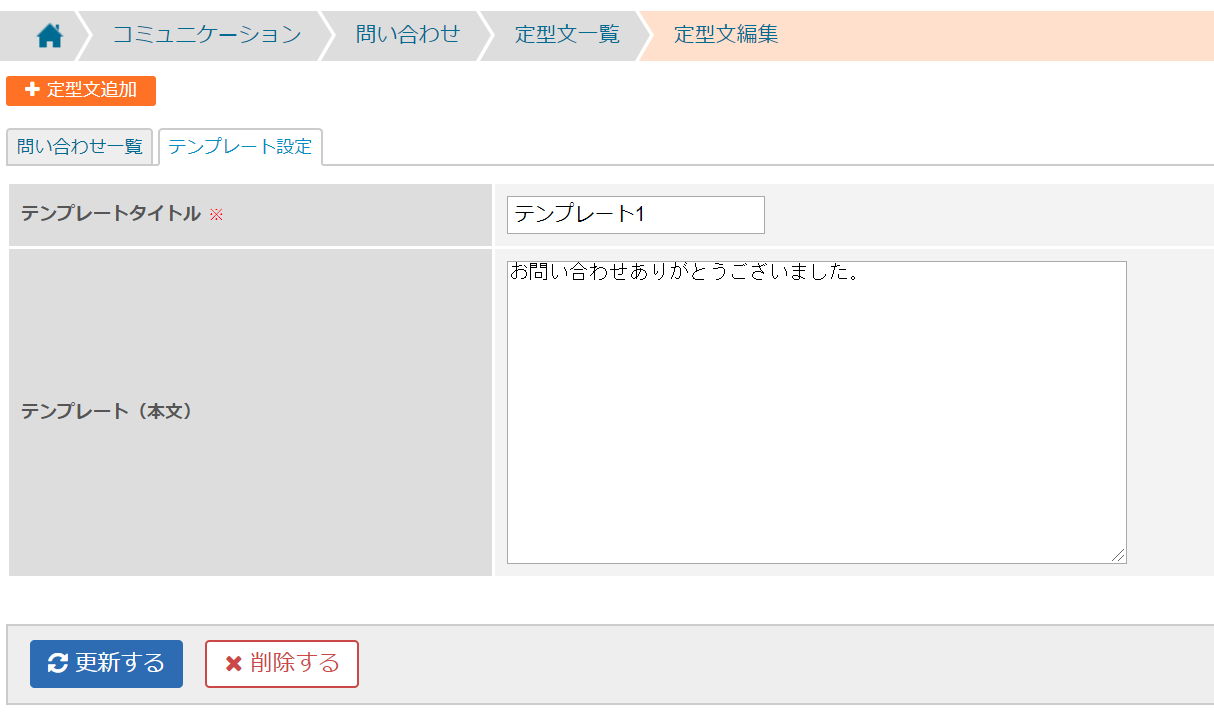
続きを読む
掲示板
掲示板の概要
『掲示板』モジュールは、サイト上に掲示板を作成することができるモジュールです。
『掲示板』モジュールで作成した掲示板には、通常のテキストによる書き込みに加え、画像やYoutubeの動画も書き込むことができます。これらの書き込みは、各掲示板毎にステータス管理され、管理画面において書き込みや、公開に関する権限と共に管理することができるようになっています。
このほかにも、書き込みとしてふさわしくない書き込みに対して、管理者に違反報告を行う機能や、画像認証機能を設定することができます。
『掲示板』モジュールを使うことによって、簡単に掲示板を作成・運営することができます。

[コミュニケーション]→[掲示板]
アンケート
アンケートの概要
『アンケート』モジュールは、作成されたサイト上にアンケートフォームを作成することができるモジュールです。
『アンケート』モジュールで作成できるアンケートの内容は、大きく分けて選択型と書き込み型があります。選択型のアンケートは、アンケートを自動で集計し、グラフ化して結果を表示することができます。書き込み型の場合、書き込まれた内容の一覧を表示します。これらのアンケート結果を、公開するかどうかを設定することもできます。
その他に、ユーザーに入力してもらう情報を設定することによって、回答ユーザーの属性(都道府県や、職種等)情報を集計し、グラフ化することができます。
『アンケート』モジュールを使用することによって、簡単で柔軟なアンケートフォームを作ることができます。

[コミュニケーション]→[アンケート]
- アンケート
『アンケート』モジュールは、作成されたサイト上にアンケートフォームを作成することができるモジュールです。『アンケート』モジュールで作成できるアンケートの内容は、大きく分けて選択型と書き込み型があります。選択型のアンケートは、アンケートを自動で集計し、グラフ化して結果を表示することができます。書き込み型の場合、書き込まれた内容の一覧を表示します。また、これらのアンケート結果を、公開するかどうか...
続きを読む - アンケート一覧
既に作成されているアンケートの一覧が表示されます。アンケート名をクリックすることによって、各アンケートの基本設定画面に移動することができます。アンケート基本設定については、アンケート基本設定をご覧ください。
アンケート一覧では、アンケートの実施期間、アンケート公開設定、ア...
続きを読む - アンケート基本設定
各アンケートの基本設定を行います。アンケート一覧の[アンケート追加]ボタンをクリックすることによって、この基本設定画面に移動することができます。
※アンケート一覧でアンケート名をクリックすると、既存のアンケートを編集することができます。
続きを読む - アンケート質問一覧
アンケートに表示するユーザー属性に対する質問内容および任意の質問内容を設定します。
画面右上の「質問追加」ボタンをクリックすることにより、新しい質問を作成することができます。
続きを読む - アンケート質問内容
アンケート質問内容では、各アンケートを編集できます。
アンケート質問一覧の質問をクリックすることによって、各質問の編集をすることができます。
※アンケート質問内容を新規追加する場合は、アンケート質問一覧画面の[質問追加]をクリックします。
続きを読む - アンケート結果
アンケート結果を表示します。
続きを読む
コメント管理
コメント管理の概要
『コメント管理』モジュールは、コメントフォームを作成し、各モジュールごとに投稿されたコメントを管理することができます。また投稿されたコメントはコメント新着一覧として別途まとめてサイト上に表示することもできます。コメントの投稿は『グループ』モジュールで設定されているグループごとに制限することができます。コメントだけでなく星による5段階評価などもオプションとして付けることができます。

[コミュニケーション]→[コメント管理]
- コメント管理
『コメント管理』モジュールは、コメントフォームを作成し、各モジュールごとに投稿されたコメントを管理することができます。
また投稿されたコメントはコメント新着一覧として別途まとめてサイト上に表示することもできます。
コメントの投稿は『グループ』モジュールで設定されているグループごとに制限することができます。
また、コメントだけでなく星による5段階評価などもオプションとし...
続きを読む - コメント管理へのアクセス
コメント管理モジュールは、コミュニケーションの中にあります
続きを読む - コメント管理 モジュール一覧
コメントを管理しているモジュールの一覧を表示します。
ここでは、各モジュールのコメント機能を簡単に運用・休止の制御を行うことができます。
[運用状態]であるとき、権限設定に沿ってコメントフォームが表示されます。
モジュール名のすぐ横にある[設定]をクリックすることによって、コメント機能の権限設定を行うことができます。 詳しくは、続きを読む - コメント管理 基本設定
各モジュールのコメント機能の権限設定を行います。
続きを読む - コメント管理 コンテンツ一覧
そのモジュールで投稿されたコメントのコンテンツの一覧を表示します。
続きを読む - コメント管理 コメント一覧
各コンテンツに投稿されたコメント一覧を表示します。
この画面では、各コメントの公開・非公開設定を簡単に設定することができます。
また、コメントのタイトルをクリックすることによって、コメント詳細画面に遷移します。
続きを読む
トラックバック
トラックバックの概要
『トラックバック』モジュールは、『ブログ』モジュールや『記事(トピックス)』モジュールで作成された各記事における、トラックバックの送信、受信を管理するモジュールです。
トラックバックとは、ブログサービスのひとつで、自身のブログで、別作者のブログを参照してリンクを貼っている場合に、リンクを貼ったことを参照元の作者に伝える機能です。
『トラックバック』モジュールのトラックバックは、受信、送信毎に管理されます。また、『禁止リスト』に登録されている特定のURLからのトラックバックを拒否できる機能もあります。
『トラックバック』モジュールによって、作成されたサイトのトラックバックを簡単に管理することができます。

[コミュニケーション]→[トラックバック]
- トラックバック
『トラックバック』モジュールは、コミュニケーションの中にあります。
トラックバックは、「新規送信」「受信一覧」「送信一覧」の3つの画面で各々の設定等を行います。
「新規送信」画面では、新たにトラックバックの送信をすることができます。
詳しくは、[トラックバックを送信する]をご参照ください。
続きを読む - トラックバックを送信する
新たにトラックバックの送信ができます。
続きを読む - 受信一覧
受信一覧は、サイトのブログが受信したトラックバックの一覧を表示します。
受信一覧では、送信元の記事タイトルが表示されます。
各記事タイトルをクリックすることによって、受信したトラックバックの詳細情報ページに移動します。
詳しくは、受信詳細をご参照ください。
続きを読む - 受信詳細
サイトの内のブログが受信したトラックバックの詳細情報を表示します。
続きを読む - 送信一覧
送信したトラックバック一覧を表示します。
送信一覧では、送信元の記事タイトルが表示されます。
各記事タイトルをクリックすることによって、送信したトラックバックの詳細情報画面へ移動します。
詳しくは、[送信詳細]をご参照ください。
続きを読む - 送信詳細
送信したトラックバックの詳細情報を表示します。
続きを読む - 禁止リスト
禁止リストは、スパムなどの迷惑なトラックバックを拒否することができる機能です。
特定のURLを禁止リストに登録すると、そのURLからのトラックバックを拒否することができます。
【例】「http://www.ooooo.co.jp/xxx/」を禁止すると
禁止されるURL:
「http://www.ooooo.co.jp/xxx/」
「http://w...
続きを読む - テンプレート
続きを読む
課題管理
課題管理の概要
『課題管理』モジュールを利用すると、課題をサイト上に表示し共有することができます。

[コミュニケーション]→[課題管理]
紹介
紹介の概要
紹介モジュールを利用すると、サイト内のページを第三者に紹介するメールを送信するためのフォームを表示させることができます。また、紹介するフォームから、どのページがどれだけ紹介されたかを確認することもできます。
紹介モジュールには、テンプレートが2種類ありますので、目的に応じたテンプレートを選択することができます。
■テンプレートの種類
・紹介メール
・紹介メール(モーダルウィンドウ)

[コミュニケーション]→[紹介]
- 紹介モジュールの設定
サイト内のページを第三者に紹介する設定方法の説明です。
続きを読む - 紹介メールの利用方法
「コンテンツタイプ:テンプレート:」で「紹介メール」を選択した場合の利用方法を説明します。
続きを読む - 紹介メール(モーダルウィンドウ)の利用方法
「コンテンツタイプ:テンプレート:」に「紹介メール(モーダルウィンドウ)」を選択した場合の利用方法を説明します。
続きを読む - 紹介数の確認
作成したフォームから紹介されたページおよび紹介された数は、『紹介』モジュールから確認することができます。
続きを読む
予約管理
予約管理の概要
『予約管理』モジュールは、クラスモジュール(またはセミナーモジュール)とセットで使用します。
『予約管理』モジュールは、セミナー(クラス)モジュールで登録したセミナーやクラスの内容を設定することができます。

[コミュニケーション]→[予約管理]
- 予約管理モジュール
予約管理モジュールは、クラスモジュール(またはセミナーモジュール)とセットで使用します。
■予約管理……クラス(またはセミナー)モジュールで登録した内容を設定するのに使用する
■クラス(またはセミナー)……料理教室やヨガクラスといったレッスン等の、スケジュールの登録に使用する
[サイト基本設定>モジュール設定]から、[クラス(またはセミナー)]と[...
続きを読む - 予約管理|画面の説明
続きを読む
ソーシャル設定
ソーシャル設定の概要
ソーシャルブック用のボタンは、任意のページ毎に設定することもヘッダなどのサイト共通部分に設定することもできます。
設定する場所によって、使用するモジュールおよび手順が異なります。

[デザイン]→[ページ構成]
[デザイン]→[テンプレート編集]
- ソーシャルブック用ボタンの設定(任意のページ毎)
ソーシャルブック用ボタンを任意のページに設定する方法を説明します。
続きを読む - ソーシャルブック用ボタンの設定(サイト共通部分)
ソーシャルブック用ボタンをヘッダなどのサイト共通部分に設定する方法を説明します。
続きを読む - Facebook連動機能の設定
Facebook連動機能の設定方法について説明します。
続きを読む
Twitterの概要
Twitterの設定方法について説明します。

[コミュニケーション]→[Twitter]
- Twitter
Twtterモジュールを追加すると、下記のことが可能となります。
・タイムラインからツイートを読み込む。
・フォローしているユーザーを確認し、新しいユーザーをフォローする。
・プロフィールを更新する。
・Post Tweets for you.
続きを読む - Twitterへの投稿方法
1.[コンテンツ更新>>ブログ]や[記事]等、投稿したいコンテンツから、新規に記事を作成します。
2.[その他の設定]横の、[設定する]をクリックします。
続きを読む
カート
カートの概要

マガジン(旧 メールマガジン)
マガジン(旧 メールマガジン)の概要
- マガジン一覧
続きを読む - マガジン>基本設定画面
※新規追加手順はこちらをご参照ください。
※「基本設定」「配信メール」「購読者一覧」等のタブは、マガジン追加後の画面に表示されます。(新規マガジン作成時の画面には表示されません)
続きを読む - マガジン「配信メール」画面
※「配信メール」画面の概要はこちらをご参照ください。
※メールマガジンのバックナンバー機能は、2020年7月の正式版リリースで廃止されました。
続きを読む - マガジン 「メール作成」画面
続きを読む - マガジン 「購読者一覧」画面
続きを読む - マガジン 「あて先」画面
続きを読む - メルマガ 「トラッキング」画面
続きを読む
ページ構成
ページ構成の概要
ページ構成モジュールは、ページ毎のレイアウト設定やコンテンツの配置などを設定します。その他にもサイトマップやグローバルメニューの表示の有無、ページタイトルや閲覧権限の設定などをページ単位で行うことができます。ページ構成モジュールで行う主な設定は次の通りです。
サイトマップの設定 / グローバルメニューの表示設定 / ページの表示・非表示設定 / 携帯向け配信の設定 / SSLの利用の有無/ページの新規作成・削除 / ページ毎のレイアウト設定 / ページタイトル設定 / ページ毎の閲覧制限 / ページ毎のデザイン設定 など…
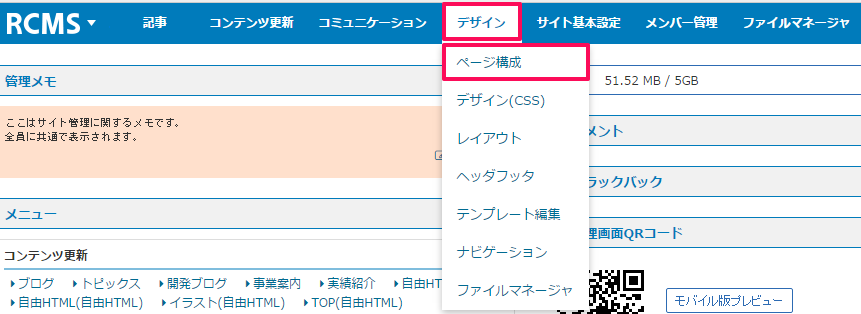
[デザイン]→[ページ構成]
デザイン
デザインの概要
「デザイン」モジュールではサイト全体のデザインを設定します。あらかじめ用意されているデザインテンプレートから選択することもできますし、CSSを使い独自のデザインでオリジナリティー溢れるサイトを作成することもできます。
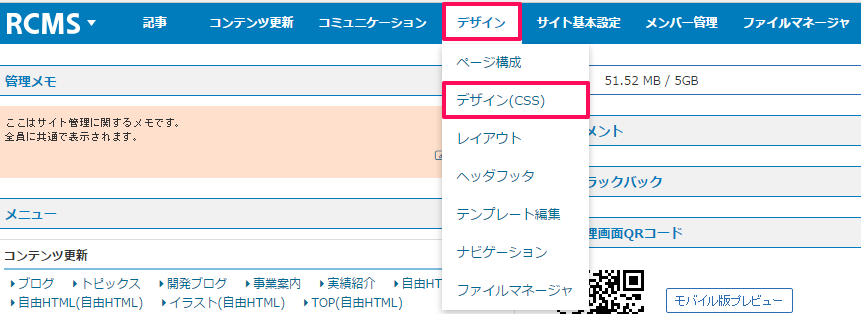
[デザイン]→[デザイン(CSS)]
- デザイン一覧
デザイン設定一覧の画面では、サイトに適用するデザインテンプレートを選択します。デザインテンプレートは、RCMSにあらかじめ用意されている公式テンプレートを利用することもできますし、CSSで作成することもできます。
[追記]
「公式テンプレート」は2017年1月の正式版リリースのタイミングで表示されなくなりました。※公式テンプレートCSSを使用している場合は...
続きを読む - デザイン基本設定
デザイン基本設定は、公式テンプレートを利用する際に、ベースとなるデザインの設定を行います。
携帯サイト用のベースとなる設定については、[サイト基本設定>サイト管理]内にある「■モバイル設定」で設定します。
続きを読む - 公式テンプレート設定
デザイン一覧で公式テンプレートを選択すると、この公式テンプレート設定画面で、ベースとなる色やヘッダ画像を修正する事ができます。
続きを読む
レイアウト
レイアウトの概要
レイアウトモジュールでは、あらかじめ用意されているページレイアウト(段組)に対して、コンテンツの表示幅の設定や独自のレイアウトを追加します。
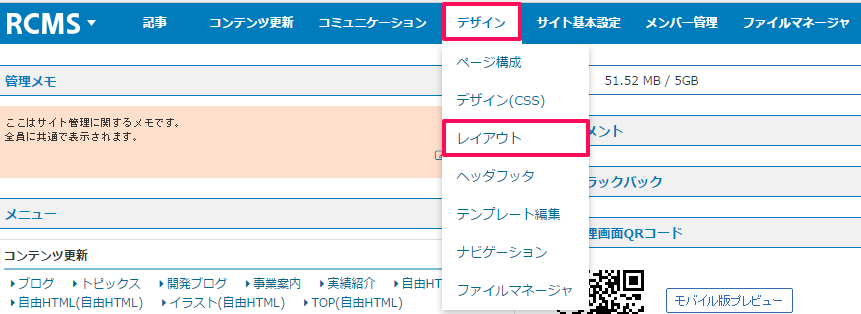
[デザイン]→[レイアウト]
- レイアウトモジュールの管理画面
既存のレイアウトの幅を設定や独自のレイアウトを追加します。
続きを読む
ヘッダフッタ
ヘッダフッタの概要
ヘッダフッタモジュールでは、サイトのヘッダ(HEADタグなど)、ヘッダ(サイト上部)、グローバルメニューやぱんくずリンク、フッタの編集を行います。トップページとそれ以外のページ(一般ページ)で別々に編集します。また、PC、スマートフォン、フィーチャーフォンで設定箇所が分かれています。
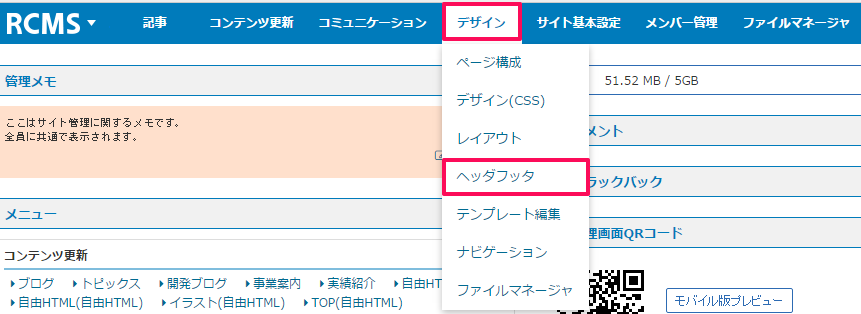
[デザイン]→[ヘッダフッタ]
- ヘッダフッタ一覧
ヘッダフッタは、[PC用] 、 [smartphone 用] 、 [mobile 用] に分かれています。
スマートフォンやフィーチャーフォン(ガラケー)で独自のヘッダフッタを作成する場合は、[smartphone用] [mobile用] [mobileapp用] から設定します。
また、PC用は[top用] [contents用(一般ページ用)] に分かれており、それぞれ設定が反映される...
続きを読む - ヘッダフッタ編集
ヘッダ(HEADタグなど)、ヘッダ(サイト上部)、グローバルメニューやぱんくずリンク、フッタを編集するエディタ画面です。HTMLやJavaScriptなどを直接記述する事ができますので、自由度の高い編集作業を行えます。
JavaScriptやFlashを使う場合には、エディタ画面の下に記載されているヒントをご参照ください。
続きを読む
テンプレート編集
テンプレート編集の概要
テンプレート編集モジュールではコンテンツを表示する際の、HTML(デザイン)を自由に編集することができます。
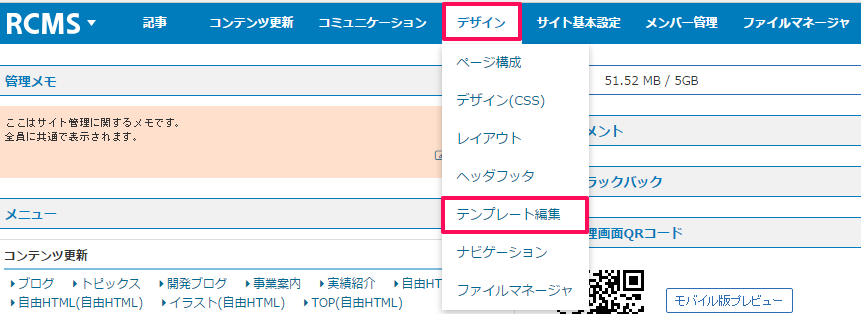
[デザイン]→[テンプレート編集]
ナビゲーション
ナビゲーションの概要
ナビゲーションモジュールを利用すると簡単にバナーやサブメニューを作成することができます。
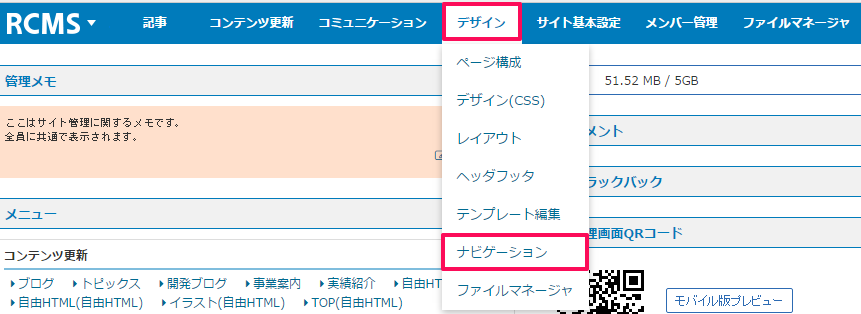
[デザイン]→[ナビゲーション]
- ナビゲーション一覧
ナビゲーションを設定します。
続きを読む - [メインメニュー] と [サブメニュー] の表示の違い
メインメニューでは、トップページの配下になるページを表示します。
続きを読む
GoogleAnalytics
GoogleAnalyticsの概要
Google Analyticsと連動させることにより、サイトのアクセス解析ができます。
Google Analyticsモジュールは、[サイト基本設定] メニューにあります。
メニュー内に当該モジュールが表示されない場合は、[サイト基本設定] メニューの [モジュール設定] をクリックし、一覧から [Google Analytics] をチェックします。
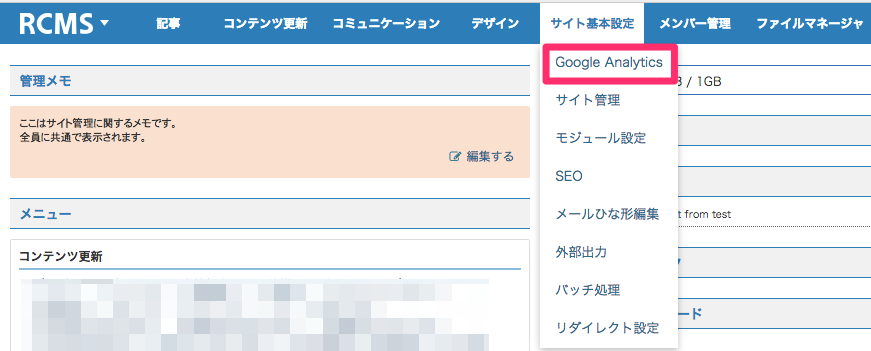
[サイト基本設定]→[GoogleAnalytics]
- Google Analytics(アナリティクス)モジュールの設定
Google Analytics(アナリティクス)モジュールの設定方法については、 下記URLよりマニュアルをご参照ください。
https://support.r-cms.jp/tutorial/detail/id=320
マニュアルでは、Google OAut...
続きを読む
サイト管理
サイト管理の概要
サイト管理モジュールでは、サイトのタイトルやスパムチェックの有無、パスワードの文字数設定をはじめとした、サイトの運営に関する設定を確認・編集することができます。
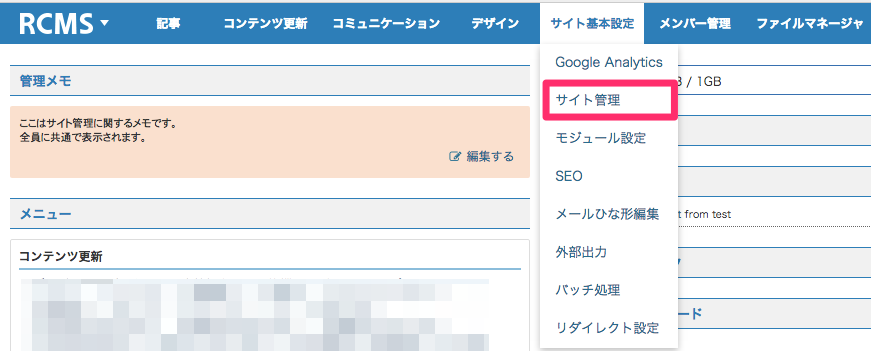
[サイト基本設定]→[サイト管理]
- サイト管理モジュール
サイト管理モジュールは、サイト基本設定の中にあります。
※2020年10月現在、[登録・招待設定]の「画像認証をする」はご利用になれません。GoogleのReCaptch機能への移行にむけて調整中です。
続きを読む
モジュール設定
モジュール設定の概要
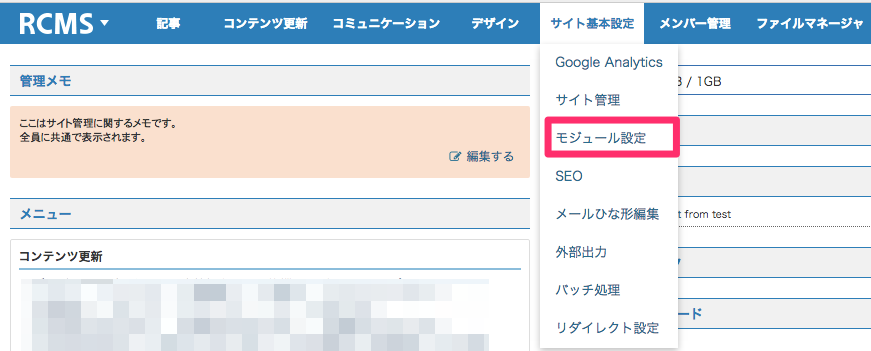
[サイト基本設定]→[モジュール設定]
SEO
SEOの概要
SEO(Search Engine Optimization)は、日本語では”検索エンジン最適化”と呼ばれます。YahooやGoogleなどの検索エンジンで、ある特定のキーワードが検索された際に、検索結果の上位に自分のサイトを表示させ、サイト訪問者を増やすことを目的としています。
RCMSでサイトを構築するだけでもSEOの効果は見込めますし、このSEOモジュールを使用することでその効果を測定することが可能になります。
Googleの仕様変更に伴い、[ページ情報][SEO基本設定]以外は現在ご利用いただけません。
WEBマスターツールと、Google Analyticsを連動することで確認することができますので、そちらをご利用くださいますようお願いいたします。
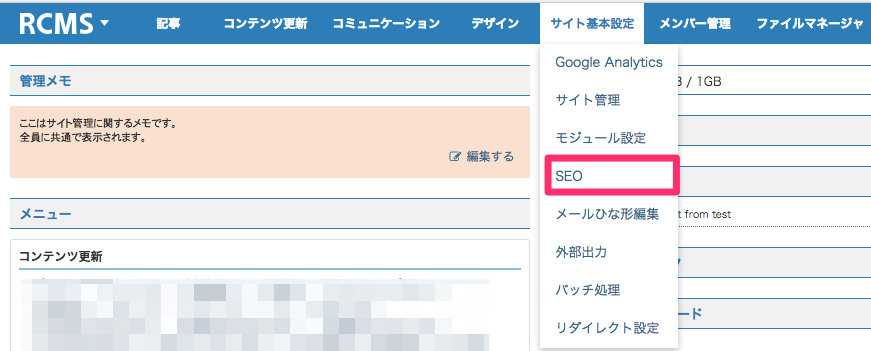
[サイト基本設定]→[SEO]
- ページ情報
ページ情報では、「検索語設定」で設定したキーワードの現在の順位や、外部リンクの数、検索エンジンにインデックスされているページの数を把握することができます。
続きを読む - 検索語設定
RCMSでは、ここで登録したキーワードのYahoo!、Google、MSNでの検索結果の順位を把握することができます(100位まで)。
続きを読む - リファラーランク
サイトを訪れた人が、どのサイトから来ているのか、その数が多い順に表示します。
Googleの仕様変更に伴い、[ページ情報][SEO基本設定]以外は現在ご利用いただけません。
WEBマスターツールと、Google Analyticsを連動することで確認することができますので、そちらをご利用くださいますようお願いいたし...
続きを読む - 検索語ランク
検索エンジン経由でサイトに訪れた場合に、検索されたキーワードが多い順にランキングされて表示します。
例えば「RCMS マニュアル」など2つのキーワードで検索された場合には、"RCMS"と"マニュアル"のそれぞれに1ポイントづつ加算されます。
Googleの仕様変更に伴い、[ページ情報][SEO基本設定]以外は現在ご...
続きを読む - SEO基本設定
SEOを向上させるための最低限の設定を行います。
続きを読む
メールひな形編集
メールひな形編集の概要
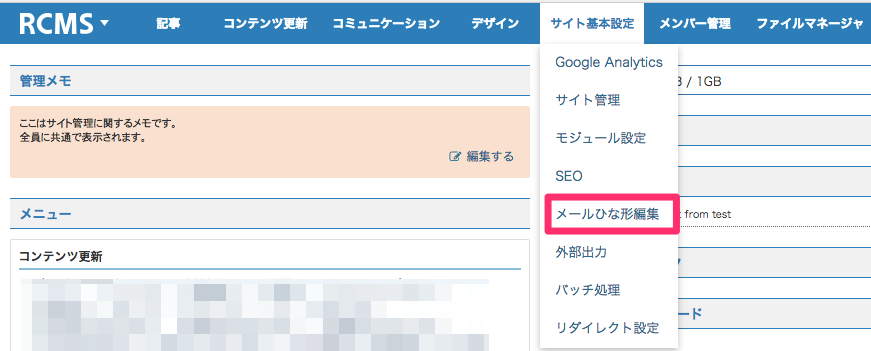
[サイト基本設定]→[メールひな形編集]
- メールひな形編集モジュール
『メールひな形編集』モジュールは、メールひな形の編集やメールひな形を初期に戻すことができます。
続きを読む
外部出力
外部出力の概要
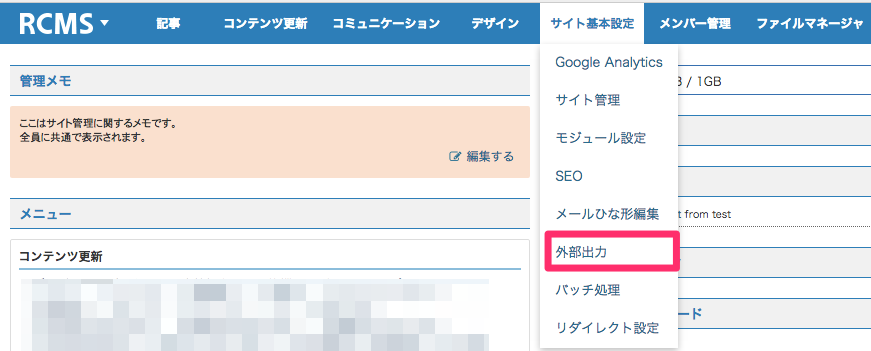
[サイト基本設定]→[外部出力]
2017年1月現在、外部出力モジュールは機能をしておりません。 また、今後改修された場合にも、出力内容をはじめ現在の見え方とは変更になる予定となっております。 有料版をご利用のお客様は、「バックアップ機能」よりデータの取得が可能となっておりますので、こちらをご利用ください。 ※ バックアップ機能で取得出来るデータは、CSVではなくデータベース形式となりますのでご了承ください。 ■サイトのバックアップについて https://support.r-cms.jp/help/detail/id=584リダイレクト設定
リダイレクト設定の概要
- リダイレクト設定モジュール
リダイレクト設定モジュールでは、古いページと新しいページのURL情報を入力したCSVをアップロードして、リダイレクトの設定をすることができます。
利用手順は、下記チュートリアルをご参照ください。
・リダイレクト設定モジュールを使う https://support.r-cms.jp/tutorial/detai...
続きを読む
サイトデータ更新
サイトデータ更新の概要
ヘッダー画像、SNSなどのID、タグなどの簡単なデータを更新するものを、本モジュールで管理できます。
メンバー
メンバーの概要
メンバーモジュールでは、メンバーの登録や登録したメンバーを一覧で確認することができます。
ログインIDやパスワードの設定、権限の設定や学校情報、勤務先など様々な情報を登録することができます。
デフォルト以外にメンバー登録をしたい項目がある場合は、カスタマイズ※することもできます。
※有料版のお客様のみ対応可能で、別途費用が発生します。
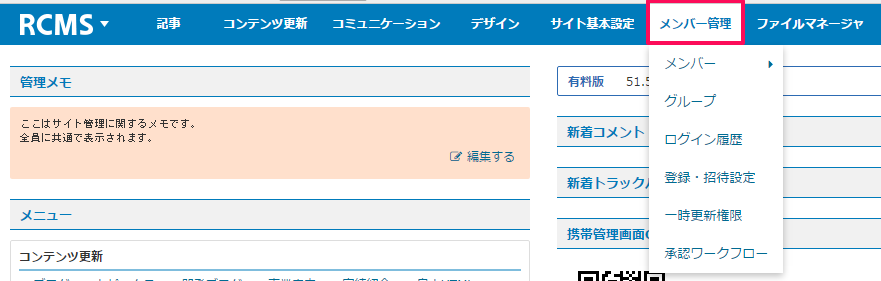
[メンバー管理]→[メンバー]
- メンバーモジュールについて
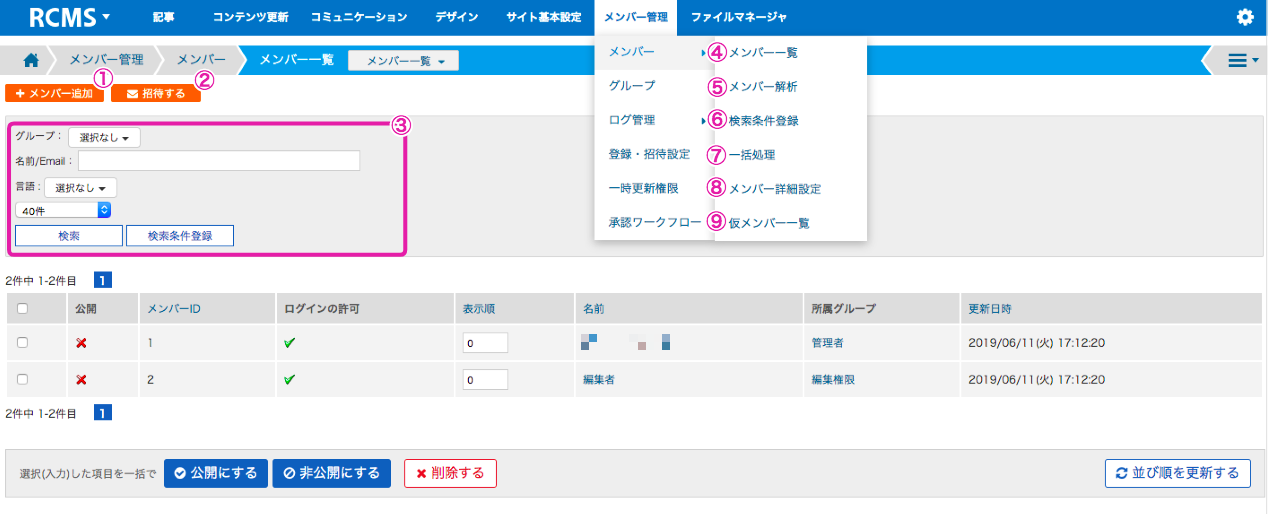
続きを読む - メンバー編集画面
・画像~現住所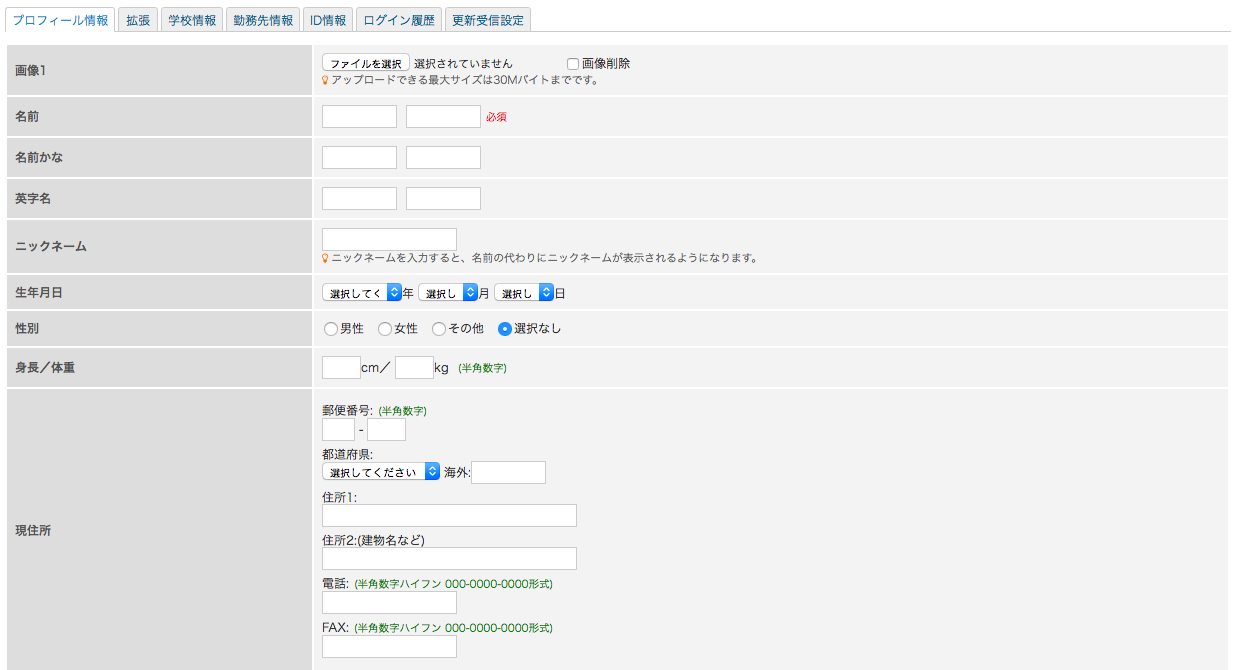
・その他の連絡先~連絡先の公開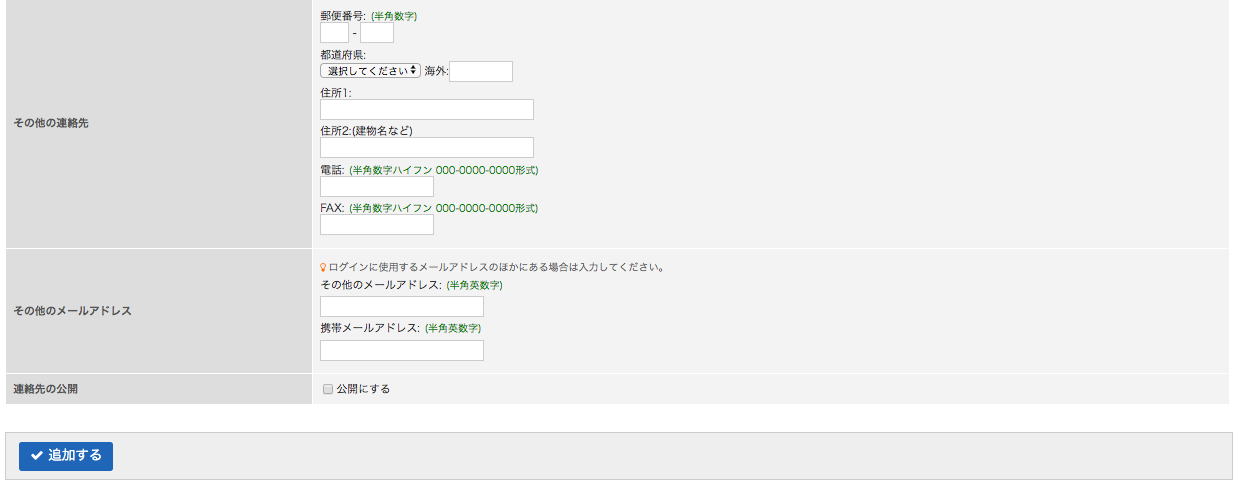
更新ボタンを押さずに、その他のタブ(拡張、ID情報など)の項目を登録...
続きを読む
登録・招待設定(メンバー詳細設定)
登録・招待設定(メンバー詳細設定)の概要
登録招待設定モジュールでは、メンバー登録を制限することができます。RCMSの初期状態では、だれでもメンバー登録することが出来るようになっていますので、必要に応じて制限するようにしてください。
以前は[メンバー管理>登録・招待設定]で表示されていましたが、現在は[メンバー管理>メンバー>メンバー詳細設定]で表示されます。
メンバー管理で設定した項目については、「サイト基本設定>サイト管理>■登録・招待設定」の同じ項目に反映されます。サイト管理 の画面からのみ設定できるのは以下の項目です。
・退会通知(メンバーが退会時、メンバー本人へ通知されます)・管理画面側メンバー登録時メール通知設定
・ユーザ画面からの会員登録時、ログイン許可状態で会員データを作成する
・オープンIDによる会員登録時、ログイン許可状態で会員データを作成する
・メンバー登録確認画面フラグ
・メンバー登録時プロフィール公開フラグ 詳しくは、会員・登録招待設定をご参照ください。
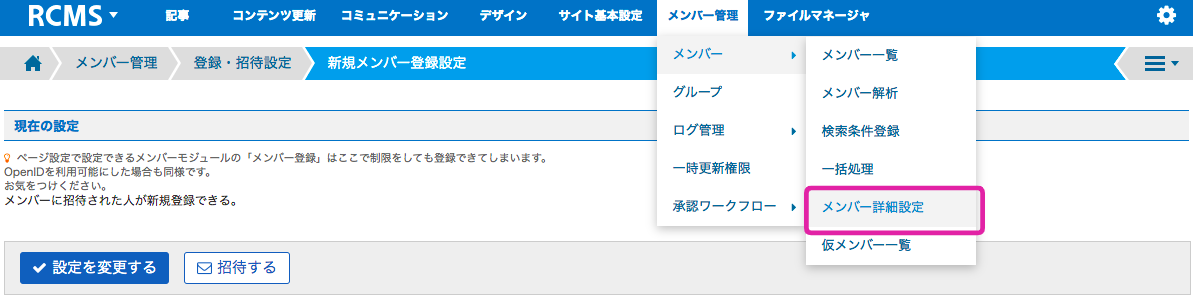
[メンバー管理]→[メンバー]→[メンバー詳細設定]
- 登録・招待設定モジュール(メンバー詳細設定)
[メンバー管理>メンバー>メンバー詳細設定]
※以前は[メンバー管理>登録・招待設定]で表示されていましたが、モジュールの格納場所が変更になりました。
続きを読む - 現在の設定>[招待する]ボタン
[招待する]では、メンバーをサイトへ招待するメールを送ることができます。メールには、登録画面のURLが添えられています。
項目の内容は、登録画面で本人が入力することができます。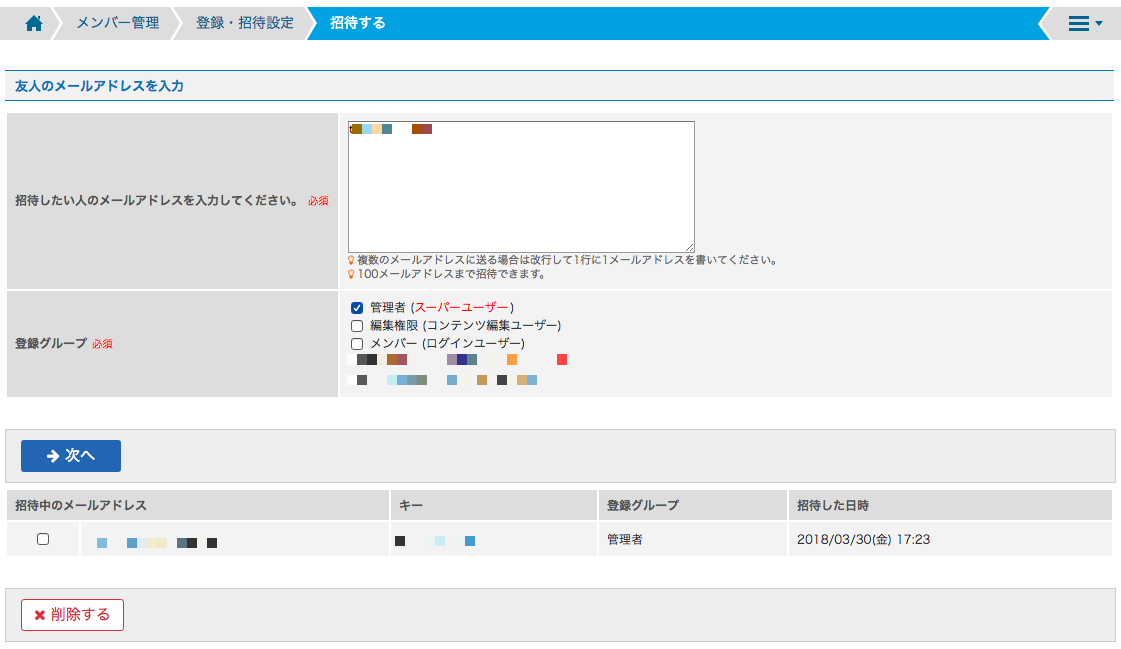
続きを読む - 現在の設定>[設定を変更する]ボタン
[設定を変更する]では、新規メンバーの登録条件を設定・変更することができます。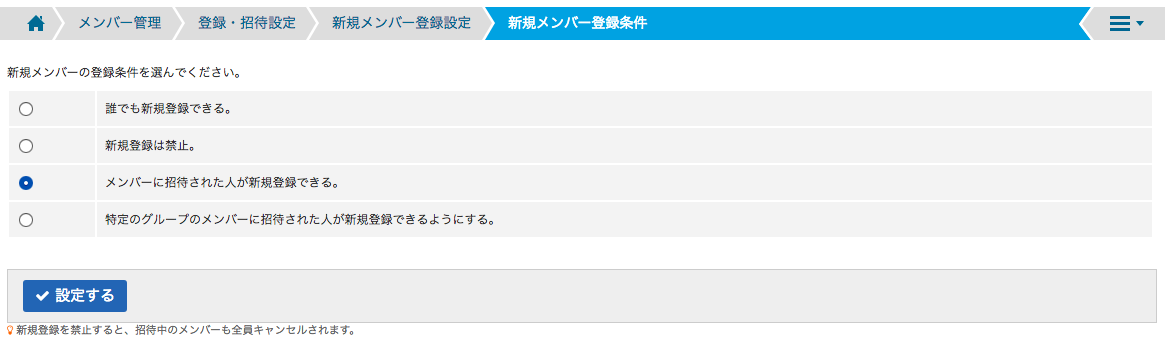
続きを読む - その他の設定>登録されるメンバーの初期の所属グループを設定する
新しいメンバーが登録されたときに所属するデフォルトのグループと、ログインの許可の設定をします。
続きを読む - その他の設定>登録されるメンバーの初期パスワードを設定する
メンバー登録時の初期パスワードを、ユーザーが入力するかシステム側で発行するかなどを設定します。
続きを読む - その他の設定>登録されるメンバーの初期入力項目を設定する
初期入力項目設定の画面では、サイト上でメンバー登録する際に入力する項目を設定することができます。
※ここで行った設定は、メンバー登録テンプレートに反映されるので、サイト上でメンバー登録を行いたい場合は、
ページ設定モジュールで、メンバー登録テンプレートを表示するように設定してください。
続きを読む - その他の設定>登録されるメンバーの拡張項目を設定する
標準の項目以外の項目を登録したい場合に利用します。
続きを読む - その他の設定>メンバー検索条件設定を設定する
メンバー一覧ページで、メンバー情報を検索するための条件を設定します。
続きを読む
グループ
グループの概要
グループモジュールでは、メンバーに対してRCMSの操作権限を設定します。
権限を作成しメンバーに割り当て、メンバーを権限でグループ化することができます。
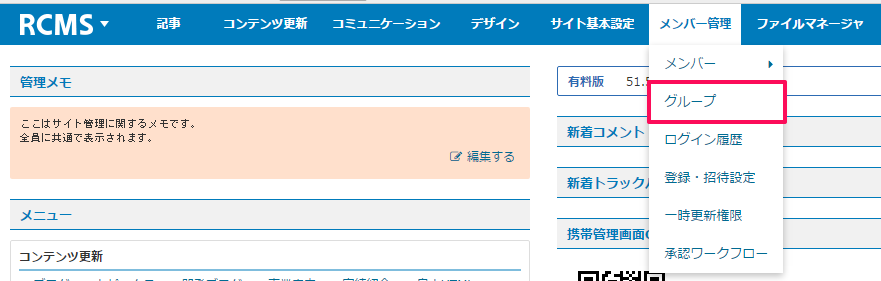
[メンバー管理]→[グループ]
- グループ一覧
グループ一覧画面には、既に登録されているグループの一覧が表示されており、この画面からグループの新規追加や、各グループ毎の設定を更新する画面に行くことができます。
続きを読む - 初期グループ設定
初期グループ設定では、新しいメンバーが登録時に所属するグループを設定します。
続きを読む - RCMSにおける権限の概念
RCMSでは、権限を4種類(閲覧・新規追加・更新・削除)に分けて管理しています。
複数人でサイトを運営する場合、権限設定は重要になりますので、よくご理解の上、ご活用ください。
続きを読む - グループ基本設定
グループ基本設定では、グループの種類を[ログインユーザー]、[コンテンツ編集ユーザー]、[スーパーユーザー]から選び、[コンテンツ編集ユーザー]を選択した場合には、割り当てる権限を設定します。
続きを読む - メンバー管理(グループメンバー登録)
[メンバー管理>グループ]の「メンバー管理(グループメンバー登録)」では、グループに対してメンバーを追加することができます。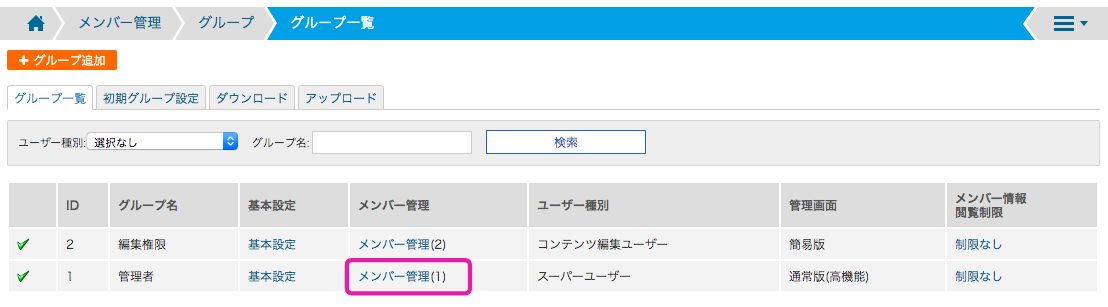
続きを読む - 閲覧制限
メンバー情報が閲覧できるグループに対して、その閲覧範囲を設定します。
※この設定は、メンバー情報を閲覧することができるグループに対して有効となります。メンバー情報の閲覧権限が無い場合は、メンバー情報を閲覧することができませんので、対象外です。
続きを読む
ログイン履歴
ログイン履歴の概要
ログイン履歴モジュールでは、メンバーのログイン状況を確認することができます。
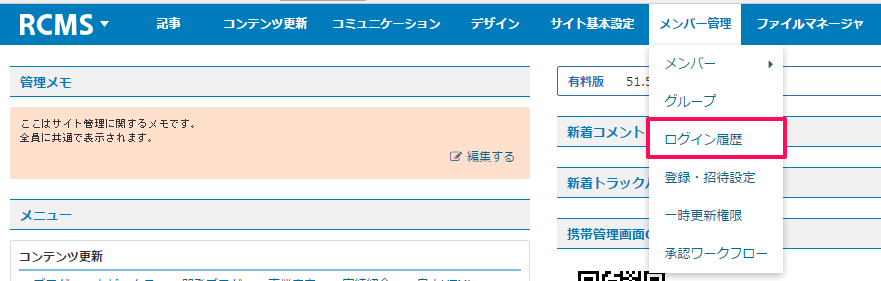
[メンバー管理]→[ログイン履歴]
- ログイン履歴一覧
ログイン履歴一覧では、直近のログイン履歴から過去にさかのぼってメンバーのログイン状況を確認することができます。
続きを読む - ログイン履歴集計
ログイン履歴集計では、ログインした履歴を集計し表示します。
続きを読む - ログイン履歴 CSV出力
ログイン履歴をCSV出力します。
[グループ毎にダウンロード]で出力するグループを指定することや、期間を指定してダウンロードすることも可能です。
続きを読む - ログイン履歴 ログイン失敗ログ
失敗したログインの履歴です。
[ダウンロード]ボタンを押下すると、ログがCSV出力されます。
続きを読む - 送信メール履歴
続きを読む
一時更新権限
一時更新権限の概要
一時更新権限モジュールでは、一定期間のみコンテンツの追加・編集などが可能となる、特別なアカウントの作成を行うことができます。
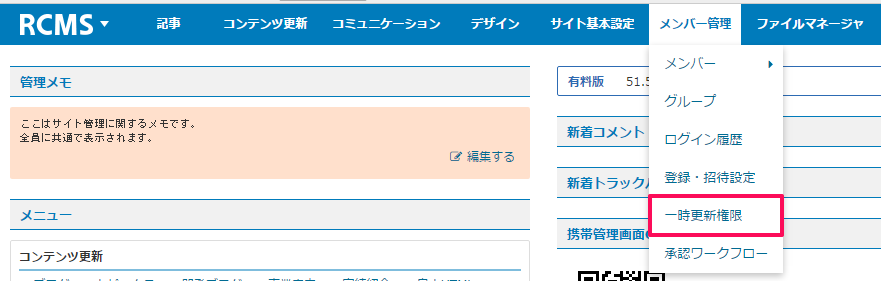
[メンバー管理]→[一時更新権限]
- 一時更新権限の設定方法
一定期間のみコンテンツの追加・編集などが可能となる、特別なアカウントの作成を行うことができます。
続きを読む
承認ワークフロー
承認ワークフローの概要
承認ワークフローを使用することで、コンテンツの作成と公開を分担することが可能になります。 それぞれ担当者が異なる場合や、公開前にコンテンツの内容をチェックしたい際にご利用ください。
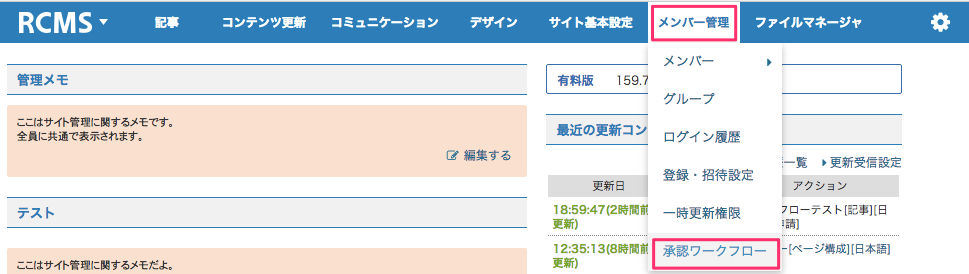
[メンバー管理]→[承認ワークフロー]
- 承認ワークフロー>承認ワークフロー一覧
作成済みの承認ワークフローの一覧が表示されます。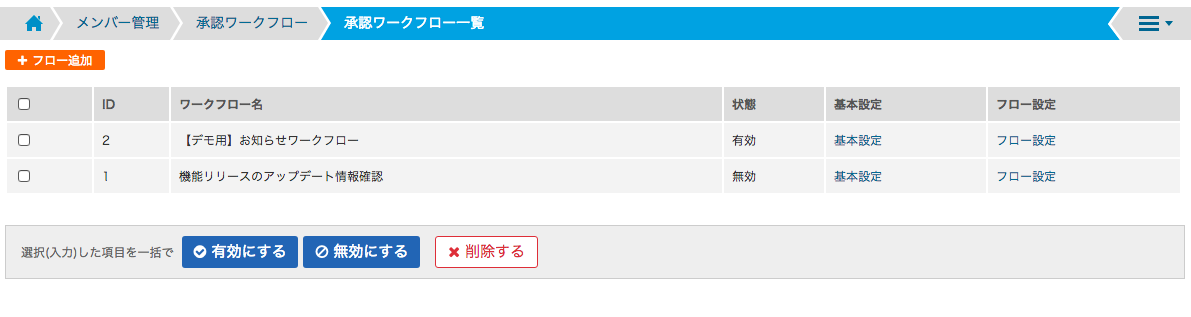
続きを読む - 承認ワークフロー>基本設定
ワークフローの名前や、ワークフローを利用するコンテンツの指定などを行います。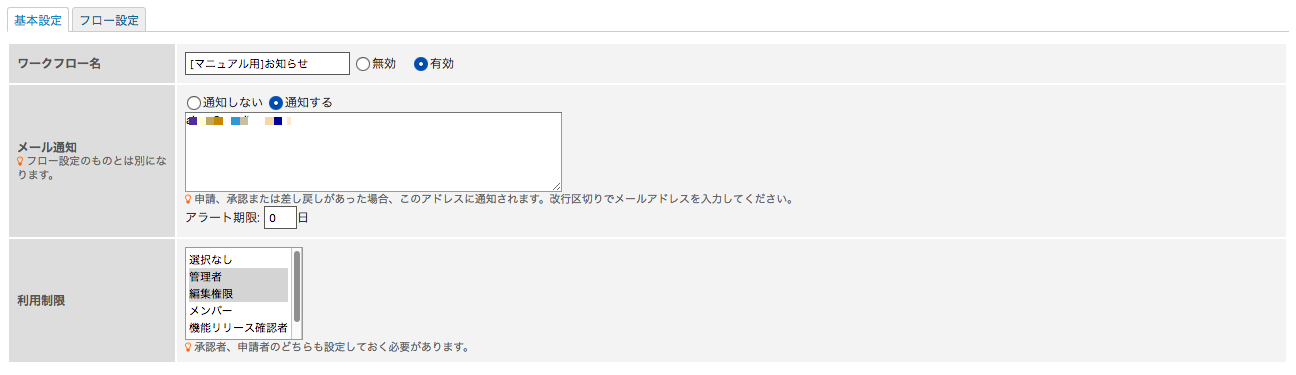
続きを読む - 承認ワークフロー>フロー設定
「フロー設定」では、コンテンツの公開を許可する承認者や、承認の順番を設定します。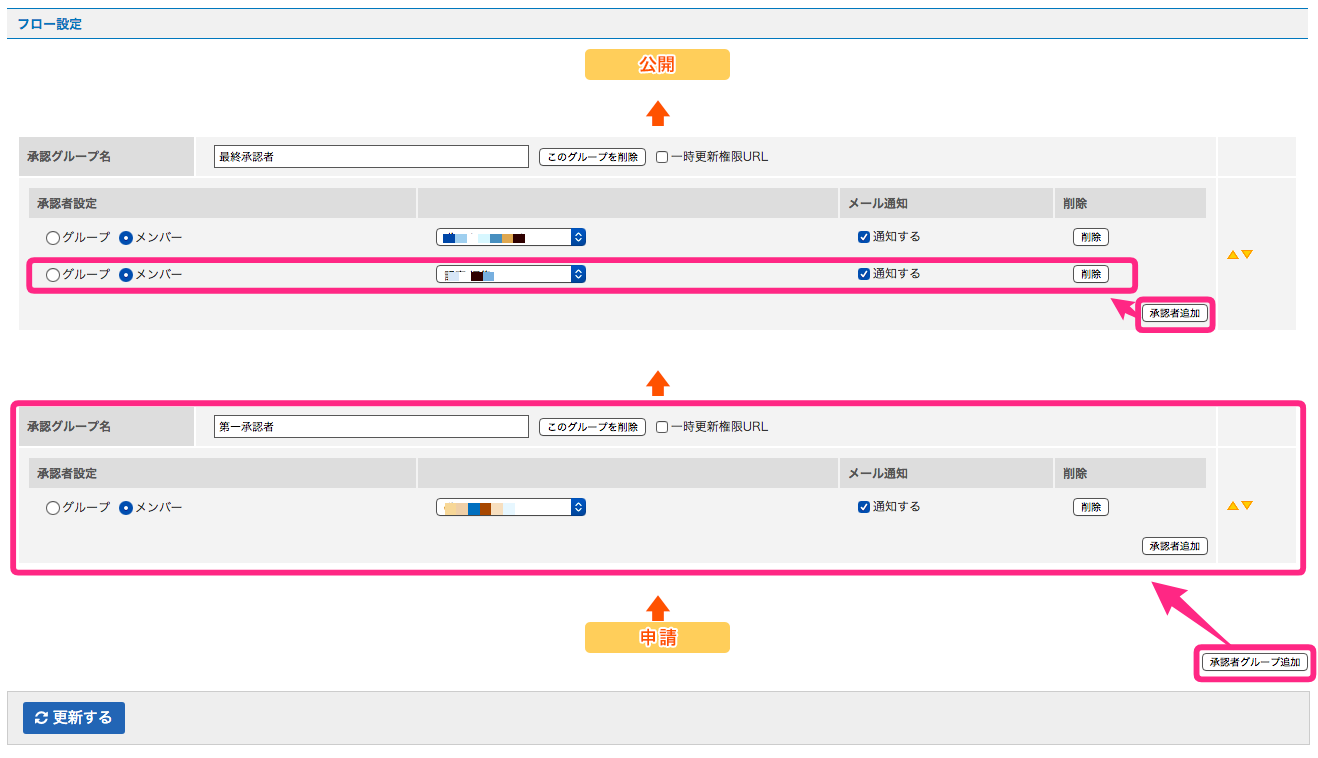
続きを読む - 承認ワークフロー>申請者のみる編集画面
続きを読む - 承認ワークフロー>申請完了後の承認者画面の説明
申請者がコンテンツを申請すると、承認者の画面では、申請中のコンテンツとして表示されるようになります。
例)記事一覧の画面の場合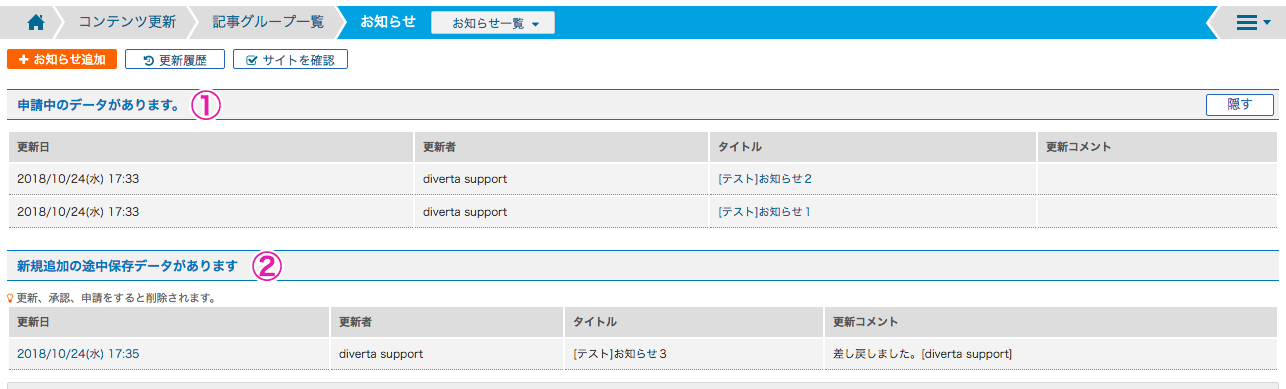
続きを読む
管理画面ログ
管理画面ログの概要
アカウント設定(旧 契約情報)
アカウント設定(旧 契約情報)の概要
- アカウント設定(旧 契約情報)
[アカウント設定]では、サイトの申込状況やバージョンの管理、アクセス制限や多言語の設定などを行えます。
管理画面左上のロゴにカーソルを当ててメニューを表示し、アクセスしてください。
※[アカウント設定]には、管理者(スーパーユーザ)のみアクセスできます。
=>2020年1...
続きを読む - 「アカウント設定」タブ(旧 契約情報タブ)

続きを読む - 「 SSL証明書」タブ

「利用設定」でSSL証明書の利用設定を確認できます。緑色のチェックが入っているものが、現在サイトに適用されているSSL証明書です。
◎その他できること
・CSRの発行:
画面左上の、「SSL証明書追加」ボタンから、CSRを発行できま...
続きを読む - 「ページキャッシュ/CDNの設定」タブ
「ページキャッシュ/CDNの設定」タブでは、ページキャッシュとCDNの設定の、現在の状態を確認することが出来ます。
続きを読む